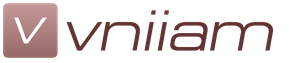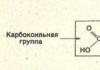สวัสดีฮับ
วันนี้โดยไม่คาดคิดสำหรับฉัน Google เปิดตัวการอัปเดตสำหรับเทคโนโลยีที่น่าสนใจและมีประโยชน์มาก - Chrome Remote Dektop ซึ่งตามชื่อให้การเข้าถึงระยะไกลผ่านอินเทอร์เน็ตไปยังเดสก์ท็อปคอมพิวเตอร์ไปยังอุปกรณ์อื่น ๆ : พีซี, สมาร์ทโฟนบน Android และอีกเล็กน้อยคือ iOS ใหม่ที่แม่นยำยิ่งขึ้น - การสนับสนุน อุปกรณ์เคลื่อนที่, การเชื่อมต่อกับพีซีเคยมีให้ใช้งานมาก่อน การทดสอบในชีวิตโดยใช้สมาร์ทโฟน: ภายใต้การตัด
เทคโนโลยีนี้ช่วยให้คุณเชื่อมต่อกับพีซีที่ใช้ Windows หรือ MacOS ฉันบังเอิญมีพีซีที่ใช้ Windows ดั้งเดิมและสมาร์ทโฟน Android ที่มีหน้าจอ 4.7
การตั้งค่าพีซี
ก่อนอื่น เราต้องการเบราว์เซอร์ Chrome ในแถบค้นหาให้ป้อนchrome.google.com/remotedesktop
หน้าร้าน Chrome จะเปิดขึ้น ซึ่งคุณจะถูกขอให้ติดตั้งส่วนขยายเบราว์เซอร์


หลังการติดตั้ง ให้เปิดโมดูลใหม่ในเบราว์เซอร์ (เช่นจากแผง Google ที่กล่าวถึงข้างต้น) หน้านี้จะมีองค์ประกอบอินเทอร์เฟซขั้นต่ำ

ในบล็อก "การสนับสนุนระยะไกล" ด้านบน คุณสามารถอนุญาตให้พีซีเครื่องอื่นที่ติดตั้ง Chrome Remote Desktop เข้าถึงคอมพิวเตอร์ของคุณได้ หรือคุณสามารถเชื่อมต่อที่ไหนก็ได้ด้วยตัวเอง มีการใช้รหัส PIN สำหรับสิ่งนี้ แค่บอกเพื่อนของคุณว่าเขาจะป้อนมันในเบราว์เซอร์ของเขา - เท่านี้ก็เสร็จแล้ว
บล็อกที่สอง "My Computers" น่าสนใจกว่าสำหรับเราเนื่องจากช่วยตั้งค่าการเชื่อมต่อกับพีซีจากสมาร์ทโฟน
ซึ่งจะแสดงรายการคอมพิวเตอร์ที่รองรับเทคโนโลยี Chrome Remote Desktop สำหรับบัญชี Google ที่เลือก ใช่แล้ว การเชื่อมต่อพีซีและสมาร์ทโฟนใช้งานได้ภายในบัญชี Google บัญชีเดียวเท่านั้น แน่นอนว่านี่เป็นการจำกัดขอบเขตและประโยชน์ของเทคโนโลยีทั้งหมดอย่างมาก และเมื่อคุณต้องการเชื่อมต่อกับพีซีของคนแปลกหน้า ควรใช้ TeamViewer ซึ่งมีไคลเอนต์สำหรับ Android อยู่แล้ว (แม้ว่าฉันจะยังไม่ค่อยได้ลองใช้ก็ตาม) หลังจากยอมรับข้อจำกัดดังกล่าวแล้ว เราจึงอนุญาตการเชื่อมต่อสำหรับพีซีที่เรากำลังตั้งค่าเดสก์ท็อประยะไกลอยู่ คุณจะต้องระบุรหัส PIN เสร็จสิ้นการตั้งค่าพีซี
การตั้งค่าสมาร์ทโฟน
เราติดตั้งแอปพลิเคชันชื่อเดียวกันจาก Google บนสมาร์ทโฟน เล่นตลาด- ปรากฎว่ามีจำนวนมากอยู่ที่นั่น
แน่นอนว่าเราต้องการจาก Google:
play.google.com/store/apps/details?id=com.google.chromeremotedesktop&hl=th
เราติดตั้ง เปิดใช้งาน และดูอินเทอร์เฟซที่เรียบง่ายยิ่งขึ้น

หน้าจอสำหรับบัญชี Google ที่เลือกจะแสดงรายการคอมพิวเตอร์ที่ติดตั้ง Chrome Remote Desktop หากพีซีออนไลน์และพร้อมสำหรับการเชื่อมต่อ ไอคอนจะเป็นสี มิฉะนั้นจะเป็นสีเทา หากต้องการเชื่อมต่อกับพีซี ให้คลิกที่ชื่อในรายการ เมื่อคุณเชื่อมต่อเป็นครั้งแรก ระบบจะขอให้คุณป้อนรหัส PIN คุณสามารถ "จดจำ" ได้เพื่อไม่ให้ป้อนในภายหลัง
การเชื่อมต่อกับพีซีจากสมาร์ทโฟน
เมื่อเชื่อมต่อแล้ว หน้าจอสมาร์ทโฟนจะแสดงหน้าจอพีซีแบบเต็มจอ
ที่ด้านบนของหน้าจอจะมีแผงควบคุมซึ่งคุณสามารถเรียกใช้แป้นพิมพ์บนหน้าจอซ่อนแผงนี้ (หลังจากนั้นคุณสามารถเปิดได้โดยคลิกที่ไอคอนเล็ก ๆ ที่มุมขวาบนของหน้าจอ) เรียก เมนู. เมนูประกอบด้วยสามคำสั่ง: send ctrl+alt+del ตัดการเชื่อมต่อจากพีซี โทรขอความช่วยเหลือ หลังมีขอบเขตค่อนข้างเรียบง่าย แต่มีการตั้งค่าแอปพลิเคชันไม่มากนัก
เมื่อเชื่อมต่อกับพีซี ข้อความจะปรากฏขึ้นที่ด้านล่างของหน้าจอเพื่อระบุว่า Remote Desktop ทำงานอยู่
การควบคุมพีซีจากสมาร์ทโฟน
ท่าทางต่างๆ ใช้สำหรับการทำงาน (มีอธิบายไว้ในวิธีใช้ด้วย) เราเลื่อนเคอร์เซอร์บนพีซีโดยเลื่อนผ่านหน้าจอสมาร์ทโฟน: เลื่อนนิ้วของคุณจากซ้ายไปขวา - และเคอร์เซอร์จะคลานบนพีซีไปในทิศทางเดียวกัน หากหน้าจอ PC ไม่พอดีกับหน้าจอสมาร์ทโฟน เมื่อเคอร์เซอร์ขยับ ก็จะเลื่อนไปในทิศทางที่ต้องการได้อย่างราบรื่นเช่นกัน มีฟังก์ชั่นซูม (บีบหรือกางสองนิ้วเข้าหากัน) คลิกซ้ายคือใช้นิ้วกดบนหน้าจอ คลิกขวาคือกดสองนิ้ว ยังสามารถกดสามนิ้วบนปุ่มกลางได้อีกด้วย การเลื่อนหน้าจอ - เลื่อนสองนิ้วไปบนหน้าจอ โดยรวมแล้วจำง่ายและค่อนข้างสะดวกความเข้มข้นของทรัพยากร
แอปพลิเคชันไม่ต้องการพลังงานจากอุปกรณ์มือถือมากนัก บนอุปกรณ์ HTC One ของฉันที่มีโปรเซสเซอร์ Quad-Core ที่ 1.7 GHz Quallcomm Snapdragon 600 แอปพลิเคชันโหลดสูงสุด 2 คอร์ ความถี่ไม่สูงเกิน 1.1 GHz หากคุณไม่ได้โต้ตอบกับแอปพลิเคชันในทางใดทางหนึ่ง โปรเซสเซอร์จะอยู่ที่ความถี่ขั้นต่ำโดยมีหนึ่งคอร์ที่ใช้งานอยู่ (SoC ของฉันสามารถปิดโปรเซสเซอร์แอปพลิเคชันที่ไม่ได้ใช้ได้) คุณสามารถย่อขนาดแอปพลิเคชันได้ โดยจะค้างในพื้นหลัง รักษาการเชื่อมต่อ และจะไม่ส่งผลกระทบต่อการทำงานของสมาร์ทโฟนแต่อย่างใดแน่นอนว่าจำเป็นต้องมีการเชื่อมต่ออินเทอร์เน็ตที่ค่อนข้างเสถียรเพื่อการทำงานที่เชื่อถือได้ ฉันลองใช้ผ่าน WiFi กำลังปานกลาง - มันทำงานได้อย่างสมบูรณ์แบบ โดยไม่มีการหยุดชั่วคราวหรือทำให้ช้าลงบนพีซีและสมาร์ทโฟนแม้แต่ครั้งเดียว
ความคิดสุดท้าย
ประโยชน์ของแอปพลิเคชันเมื่อใช้ในโหมด PC-to-PC นั้นไม่ชัดเจน มี TeamViewer ซึ่งเป็นโซลูชันที่ได้รับการทดสอบตามเวลาและโดยฉัน Chrome Remote Desktop ต้องใช้เบราว์เซอร์ Chrome และบัญชี Google นี่เป็นการจำกัดขอบเขตการใช้งานอย่างชัดเจน ในแง่ของฟังก์ชันการทำงาน เวอร์ชันของ Google ยังตามหลัง TeamViewer มาก (อย่างน้อยก็ตั้งแต่แรกและครั้งที่สอง)ในเวอร์ชัน “พีซี-สมาร์ทโฟน” โซลูชันยังมีข้อจำกัดใหญ่ๆ อีกด้วย - เฉพาะอุปกรณ์ภายใต้บัญชี Google บัญชีเดียวเท่านั้น
ข้อดีคืออะไร? ประเด็นก็คือหากเป็นไปตามข้อกำหนดข้างต้น เราก็มีแอปพลิเคชันที่เสถียรและสะดวกสบายอยู่แล้วสำหรับการเชื่อมต่อกับพีซีของคุณอย่างรวดเร็วจากทุกที่ที่มีอินเทอร์เน็ต และโต้ตอบกับพีซีของคุณได้อย่างเต็มที่จากสมาร์ทโฟนของคุณ สิ่งที่น่าสนใจคือ เบราว์เซอร์ Chrome และแอปพลิเคชัน Remote Desktop ไม่จำเป็นต้องเปิดบนพีซีด้วยซ้ำเพื่อให้สามารถเชื่อมต่อจากสมาร์ทโฟนได้
แอปพลิเคชันอาจดึงดูดผู้ใช้ที่ใช้งานอยู่ บริการของ Googleทุกวัน - เรามีเครื่องมือที่มีประโยชน์อีกอย่างหนึ่ง ใช่ มีอะนาล็อกมากมายในตลาด แต่ข้อดีของที่นี่คือเพียงการใช้ระบบนิเวศเดียวจากบริษัทที่มีชื่อเสียง
กรณีการใช้งานที่หลากหลายสามารถนึกถึง 9 ด้านล่างเป็นสถานการณ์ของฉัน):
- ควบคุมคอมพิวเตอร์จากระยะไกล (เช่น ที่บ้านจากโซฟา หรือระหว่างการนำเสนอ)
- เชื่อมต่อกับพีซีจากนอกบ้าน (ช่วยคนที่คุณรักทิ้งไว้ที่บ้านติดตั้งโปรแกรมยุ่งยาก)
- ติดตามกระบวนการทำบางสิ่ง (การทดสอบอัตโนมัติ) บนพีซีจากส่วนอื่นของสำนักงานหรือโรงอาหาร
ฉันหวังว่าผลิตภัณฑ์ที่กล่าวถึงในบทความจะเป็นประโยชน์ไม่เพียงแต่สำหรับฉันเท่านั้น เขียนความคิดเห็นหากคุณต้องการแอปพลิเคชันดังกล่าวและวิธีอื่นที่คุณสามารถใช้งานได้
เทคโนโลยีการเข้าถึงระยะไกลช่วยให้คุณสามารถเชื่อมต่อกับคอมพิวเตอร์โดยใช้อินเทอร์เน็ตหรือเครือข่ายท้องถิ่นเพื่อวัตถุประสงค์ในการดูแลระบบหรือควบคุมคอมพิวเตอร์ในโหมดออนไลน์
โปรแกรมการดูแลระบบระยะไกลให้การควบคุมคอมพิวเตอร์ระยะไกลได้เกือบทั้งหมด ช่วยให้คุณสามารถควบคุมพีซีจากระยะไกล เปิดแอปพลิเคชัน คัดลอกและลบไฟล์ ฯลฯ
เทคโนโลยีการเข้าถึงระยะไกลทำงานอย่างไร
โปรแกรมเหล่านี้ได้รับการออกแบบมาเพื่อให้สะดวกและเพิ่มประสิทธิภาพเวลาทำงานสำหรับผู้เชี่ยวชาญด้านไอทีที่ดูแลระบบ เครือข่ายท้องถิ่นโดยปกติจะประกอบด้วยคอมพิวเตอร์หลายร้อยเครื่อง ซึ่งมักจะอยู่ห่างจากกันพอสมควร
การใช้โปรแกรมการดูแลระบบระยะไกลสามารถลดความล่าช้าในการแก้ไขปัญหาที่เกิดขึ้นสำหรับผู้ใช้ในขณะที่ทำงานกับพีซีได้อย่างมาก ซึ่งช่วยลดเวลาหยุดทำงานของการผลิต
มีการใช้งานซอฟต์แวร์มากมายเกี่ยวกับแนวคิดการบริหารระยะไกลซึ่งแตกต่างกันในโปรโตคอลที่ใช้ (VNC, RDP, Telnet, X11, ARD, Rlogin, RFB, ICA รวมถึงโปรโตคอลของนักพัฒนาซอฟต์แวร์เอง) และอินเทอร์เฟซการจัดการ ( คอนโซลและกราฟิก)
SSH, TLS, SSL และโปรโตคอลอื่น ๆ ใช้เพื่อเข้ารหัสการรับส่งข้อมูลที่ส่ง
ตามกฎแล้วโปรแกรมสำหรับการเข้าถึงระยะไกลประกอบด้วย 2 แอปพลิเคชันที่มีฟังก์ชันการทำงานที่แตกต่างกัน:
1. แอปพลิเคชันเซิร์ฟเวอร์ – ติดตั้งบนคอมพิวเตอร์ที่ต้องได้รับการดูแลระบบ
2. แอปพลิเคชันไคลเอ็นต์ – ติดตั้งบนคอมพิวเตอร์ที่ใช้ควบคุมพีซีเครื่องอื่น
ในไม่ช้าจากขอบเขตของการบริหารระบบ โปรแกรมเหล่านี้ก็ค่อยๆ เจาะเข้าไปในขอบเขตผู้ใช้ โดยเพิ่มชุดโปรแกรมที่จำเป็นสำหรับผู้ใช้ทั่วไป
เป็นที่น่าสังเกตว่าเมื่อครอบครองกลุ่มผู้ใช้แล้วโปรแกรมสำหรับการดูแลระบบระยะไกลก็ได้รับการแก้ไขบ้าง
ดังนั้น แทนที่จะต้องใช้แอปพลิเคชันไคลเอ็นต์และเซิร์ฟเวอร์สองตัวที่ต้องการ ขณะนี้มีแอปพลิเคชันเดียวที่มีบทบาทเป็นไคลเอนต์หรือเซิร์ฟเวอร์ ขึ้นอยู่กับการตั้งค่าภายในของโปรแกรม
นอกจากนี้ยังสามารถรันโปรแกรมบนอินเทอร์เน็ตได้โดยไม่ต้องตั้งค่าเพิ่มเติม
Chrome เดสก์ท็อประยะไกล
Remote Desktop ใน Chrome เป็นหนึ่งในการใช้งานโปรแกรมการเข้าถึงระยะไกลที่รวมอยู่ในเว็บเบราว์เซอร์ที่มีชื่อเดียวกัน
ความสะดวกของแนวทางนี้ชัดเจน - ไม่จำเป็นต้องดาวน์โหลดโปรแกรมแยกต่างหาก เพียงติดตั้งแอปพลิเคชันที่เหมาะสมในเว็บเบราว์เซอร์บนคอมพิวเตอร์ทุกเครื่องที่ต้องการการเข้าถึงระยะไกล
ขั้นตอนที่ 1 ติดตั้งและกำหนดค่าเดสก์ท็อประยะไกล
สำหรับสิ่งนี้:
1.1 ไปที่หน้าแอปพลิเคชันใน Chrome เว็บสโตร์
1.2 ดาวน์โหลดแอปพลิเคชันโดยคลิกปุ่ม "ติดตั้ง" สีน้ำเงินซึ่งอยู่ที่มุมขวาบนของหน้าจอและปุ่ม "เพิ่ม" ในกล่องโต้ตอบถัดไป
หลังจากเพิ่มเดสก์ท็อประยะไกล ไอคอนแอปพลิเคชันจะปรากฏบนเดสก์ท็อป ในแผงเปิดใช้ด่วน และในเบราว์เซอร์ด้วย
)a href="https://4.404content.com/1/89/40/1202658959836054876/fullsize.png" data-rel="lightbox-2" title=""> 
สำคัญ!เมื่อคุณเปิดแอปพลิเคชันครั้งแรก คุณต้องอนุญาต โดยอนุญาตให้ดำเนินการต่อไปนี้: เข้าถึงรายการคอมพิวเตอร์ที่เชื่อมต่อกับเดสก์ท็อประยะไกล ข้อมูลเกี่ยวกับอีเมลของคุณ และยังอนุญาตให้ส่งและรับข้อความแชทด้วย
ขั้นตอนที่ 2 เปิดใช้งานการเชื่อมต่อระยะไกลกับพีซีของคุณ
ข้อกำหนดเบื้องต้นในการทำงานกับเดสก์ท็อปในระยะไกลคือการมีบัญชี Google เพื่อเปิดใช้งานการเชื่อมต่อคุณต้อง:
2.1 เปิดแท็บใหม่ในเบราว์เซอร์ Google Chrome และคลิกไอคอน "แอปพลิเคชัน" ที่อยู่ใต้แถบค้นหา หรือใช้ทางลัดบนเดสก์ท็อปหรือแผงเปิดใช้ด่วน
2.2 ค้นหาและเปิดแอปพลิเคชัน Chrome Remote Desktop หากต้องการดูการตั้งค่าการเชื่อมต่อระยะไกล ในส่วน "คอมพิวเตอร์ของฉัน" ให้คลิกปุ่ม "เริ่มต้นใช้งาน"
2.3 คลิก “อนุญาตการเชื่อมต่อระยะไกล” ดาวน์โหลดและติดตั้งบริการโฮสต์สำหรับเดสก์ท็อประยะไกล บริการจะถูกดาวน์โหลดและติดตั้งโดยอัตโนมัติ
2.4 หลังจากติดตั้งบริการแล้ว ให้กรอกรหัส PIN ที่มีตัวเลขอย่างน้อย 6 หลัก ยืนยันแล้วคลิกตกลง
2.5 หากต้องการดำเนินการต่อ คุณต้องยืนยันการเข้าสู่ระบบบัญชี Google ของคุณและป้อนรหัส PIN อีกครั้ง หลังจากนั้นอุปกรณ์ที่กำหนดค่าควรปรากฏในส่วน "คอมพิวเตอร์ของฉัน"
ขั้นตอนที่ 3 เชื่อมต่อกับคอมพิวเตอร์ระยะไกล
ในการเชื่อมต่อกับคอมพิวเตอร์คุณต้องตรวจสอบการเชื่อมต่ออินเทอร์เน็ตแต่ละเครื่องรวมถึงการอนุญาตในการเชื่อมต่อจากระยะไกล ไม่จำเป็นต้องเรียกใช้ Google Chrome บนพีซีระยะไกล หลังจากตรวจสอบแล้ว คุณจะต้อง:
3.1 เปิดแอปพลิเคชันตามที่อธิบายไว้ข้างต้น
3.2 ไปที่ส่วน "คอมพิวเตอร์ของฉัน" แล้วคลิกปุ่ม "เริ่มต้น" จากนั้นเลือกโปรไฟล์คอมพิวเตอร์ที่ต้องการจากรายการอุปกรณ์ที่มีอยู่ ป้อนรหัส PIN ที่ระบุในขั้นตอนก่อนหน้าแล้วคลิกปุ่ม "เชื่อมต่อ"
หากต้องการยุติเซสชันระยะไกล คุณต้องคลิกปุ่ม "ยกเลิกการเชื่อมต่อ" ซึ่งอยู่ในแผงแบบเลื่อนลงที่ด้านบนของหน้า
ข้อดี:
ฟรี.
ติดตั้งง่าย.
การทำงานที่เสถียรและรวดเร็วแม้ความเร็วการเชื่อมต่ออินเทอร์เน็ตต่ำ
ไม่จำเป็นต้องกำหนดค่าไฟร์วอลล์
ข้อบกพร่อง:
ไม่มีความเป็นไปได้ในการถ่ายโอนไฟล์ (ต่างจากโปรแกรมอะนาล็อก)
Chrome เดสก์ท็อประยะไกล
Chrome Remote Desktop: วิธีเข้าถึงพีซีของคุณตลอดเวลา
Chrome Remote Desktop เป็นแอปพลิเคชันฟรีจาก Google สำหรับการเข้าถึงระยะไกลจากอุปกรณ์มือถือ Android และ iOS ไปยังคอมพิวเตอร์เดสก์ท็อป Microsoft Windows หรือ Mac ของคุณ
ก่อนที่จะใช้บริการ คุณต้องติดตั้งแอปพลิเคชันเวอร์ชันเบราว์เซอร์บนคอมพิวเตอร์ของคุณจาก . หลังจากนี้ คุณจะได้รับแจ้งให้ดาวน์โหลดและติดตั้งส่วนประกอบที่จำเป็นลงในคอมพิวเตอร์ของคุณเพื่อให้สามารถเข้าถึงเครื่องระยะไกลได้
การตั้งค่าการเชื่อมต่อระยะไกลดำเนินการโดยใช้ตัวช่วยสร้างพร้อมท์ซึ่งช่วยลดความยุ่งยากในการเลือกการกระทำที่ถูกต้องจากผู้ใช้ เงื่อนไขหลักคือการมีบัญชี Google ซึ่งจะกลายเป็นตัวระบุระหว่างคอมพิวเตอร์และอุปกรณ์มือถือของคุณ หลังจากดำเนินการที่จำเป็นทั้งหมดเสร็จแล้ว คุณจะได้รับรายการคอมพิวเตอร์ทั้งหมดบนอุปกรณ์มือถือของคุณที่คุณสามารถเชื่อมต่อและจัดการได้หากจำเป็น เพื่อป้องกันไม่ให้ผู้บุกรุกใช้การเชื่อมต่อกับคอมพิวเตอร์ของคุณ คุณสามารถตั้งค่ารหัส PIN ที่ต้องป้อนทั้งบนเครื่องเดสก์ท็อปและบนอุปกรณ์มือถือของคุณ
ดังนั้นทุกที่ในโลกที่มีอินเทอร์เน็ต คุณสามารถไปที่คอมพิวเตอร์เดสก์ท็อปของคุณและ "เจาะลึก" เข้าไปได้อย่างเต็มที่จากหน้าจอสมาร์ทโฟนหรือแท็บเล็ต ในเวลาเดียวกันการเชื่อมต่อระหว่างอุปกรณ์ได้รับการปกป้องอย่างสมบูรณ์โดยโปรโตคอล Chromoting ที่พัฒนาขึ้นเป็นพิเศษซึ่งช่วยให้มั่นใจในความน่าเชื่อถือของข้อมูลที่ส่งในระดับสูง
บันทึก
การทำงานระยะไกลจะทำได้เฉพาะเมื่อเปิดคอมพิวเตอร์เดสก์ท็อปเท่านั้น ดังนั้นหากคุณวางแผนที่จะใช้บริการควบคุมระยะไกลนี้ โปรดใช้ความระมัดระวังล่วงหน้าในการปิดใช้งานการเปลี่ยนไปใช้โหมดสลีป

ในขณะนี้มีโปรแกรมจำนวนมากที่ให้คุณเข้าถึงคอมพิวเตอร์หรือแล็ปท็อปจากระยะไกลได้ อย่างไรก็ตาม ส่วนใหญ่เป็นแชร์แวร์ ในขณะที่บางแชร์จะจำกัดเวลาเซสชันหรือมีอินเทอร์เฟซที่ซับซ้อน ความสำเร็จสูงสุดในบรรดาสิ่งที่รู้จักนั้นไม่ใช่แม้แต่โปรแกรม แต่เป็นส่วนขยายที่พัฒนาโดยพนักงาน Google ที่เรียกว่า "Chrome Remote Desktop" นี่คือสิ่งที่บทความนี้จะเกี่ยวกับ
Chrome Remote Desktop คืออะไร
นี่คือส่วนเสริมที่พัฒนาขึ้นสำหรับ Chrome โดยเฉพาะ และออกแบบมาเพื่อให้เข้าถึงคอมพิวเตอร์/แล็ปท็อปจากระยะไกล เมื่อใช้มัน คุณสามารถดำเนินการใด ๆ บนอุปกรณ์ระยะไกลได้: เรียกใช้โปรแกรม สร้างหรือลบไฟล์ในรูปแบบต่าง ๆ ดูวิดีโอ คัดลอกข้อมูล และอื่น ๆ
วิธีดาวน์โหลดและติดตั้ง "Chrome Remote Desktop"
2. คลิกที่ปุ่ม “ติดตั้ง”
3. ยืนยันความต้องการของคุณโดยคลิกที่ปุ่ม "ติดตั้งแอปพลิเคชัน" และรอให้กระบวนการเสร็จสิ้น

เว็บไซต์หลายแห่งเสนอให้ดาวน์โหลดส่วนขยายโดยส่งต่อเป็นต้นฉบับอย่าหลงกลโดยสิ่งนี้! ดาวน์โหลดจากร้านค้าอย่างเป็นทางการเท่านั้น
วิธีตั้งค่าเดสก์ท็อประยะไกลใน Chrome (Windows 7 และ Windows 10)
1. กรอก “ chrome://apps

2. คลิกที่ไอคอนที่ระบุว่า “Remote Desktop”


4. คลิกที่ "อนุญาต"

5. คลิกที่ปุ่ม "เริ่มต้น" ที่อยู่ในหน้าต่าง "คอมพิวเตอร์ของฉัน"

6. คลิกที่ "อนุญาตการเชื่อมต่อระยะไกล"

7. ในการเริ่มการติดตั้งโฮสต์ คุณต้องคลิกที่ปุ่มสีน้ำเงิน “ยอมรับข้อกำหนดและติดตั้ง”

8. ในหน้าต่างป๊อปอัป คลิก "ตกลง"

9. คลิก “ตกลง” อีกครั้ง

10. ในเวลาเดียวกัน เบราว์เซอร์ IE ของคุณควรเปิดขึ้น ซึ่งโฮสต์จะเริ่มดาวน์โหลด เมื่อการดาวน์โหลดเสร็จสิ้น ให้คลิกที่ปุ่ม “Run”
11. การติดตั้ง Host จะเริ่มต้นขึ้น - รอให้เสร็จสิ้น

12. ป้อนรหัส PIN ที่ประกอบด้วยอักขระอย่างน้อย 6 ตัว (มาพร้อมกับรหัสที่จะป้องกันคุณจากการเชื่อมต่อที่ไม่ได้รับอนุญาต - คุณสามารถใช้วิธีการที่อธิบายไว้ในบทความนี้เพื่อความน่าเชื่อถือ -) แล้วคลิก "ตกลง"

ขณะนี้พีซีของคุณพร้อมใช้งานสำหรับการเชื่อมต่อเดสก์ท็อประยะไกลแล้ว
วิธีเข้าถึงเดสก์ท็อปของคุณจากระยะไกลในเบราว์เซอร์ Google Chrome
การเชื่อมต่อกับเดสก์ท็อปนั้นง่ายมากหากคุณรู้รหัส PIN
1. เปิดส่วนขยายและในรายการ My Computers ให้เลือกอุปกรณ์ที่คุณต้องการเชื่อมต่อ

2. หน้าต่างเช่นนี้อาจปรากฏขึ้น อย่าเพิ่งตกใจและคลิก "เชื่อมต่อ"

3. ป้อนรหัส PIN และคลิกที่ปุ่ม "เชื่อมต่อ"

วิธียุติเซสชันระยะไกลไปยังเดสก์ท็อปของคุณ
ง่ายมาก - คลิกที่ปุ่ม "ปิดการเข้าถึง" ที่อยู่ด้านล่างสุดของหน้าจอในกรอบสีเขียว

วิธีให้การเข้าถึงเดสก์ท็อปของคุณใน Chrome จากระยะไกล
ให้การเข้าถึงแก่บุคคลที่เชื่อถือได้เท่านั้น มิฉะนั้นข้อมูลทั้งหมดของคุณอาจถูกขโมยและนำไปใช้ในกิจกรรมที่ผิดกฎหมาย!

2. รหัสการเข้าถึงส่วนบุคคลของคุณจะถูกสร้างขึ้น ซึ่งจะต้องมอบให้กับผู้ใช้ที่พยายามสร้างการเชื่อมต่อกับคอมพิวเตอร์/แล็ปท็อปของคุณ

เมื่ออีกฝ่ายป้อนรหัส สิ่งที่คุณต้องทำคือยืนยันการเชื่อมต่อ
วิธีลบแอปพลิเคชัน Remote Desktop ใน Chrome
หากคุณไม่ชอบแอปพลิเคชันนี้ หรือไม่ต้องการมันอีกต่อไป คุณสามารถลบออกได้ด้วยการคลิกเพียงไม่กี่ครั้ง
1. กรอก “ โครเมี่ยม: // ส่วนขยาย /" (ไม่มีเครื่องหมายคำพูด) แล้วกด "Enter"

2. ค้นหา “เดสก์ท็อประยะไกล” ในรายการส่วนขยาย และคลิกที่ไอคอนถังขยะที่อยู่ข้างๆ

3. ยืนยันความต้องการของคุณโดยคลิกที่ปุ่ม "ลบ"

โปรดจำไว้ว่า การให้การเข้าถึงเดสก์ท็อปของคุณจากระยะไกล คุณไม่เพียงแต่อนุญาตให้บุคคลภายนอกเห็นทุกสิ่งที่คุณติดตั้ง แต่ยังให้สิทธิ์ในการเข้าถึงรหัสผ่าน โปรแกรม และการตั้งค่าระบบทั้งหมดของคุณอีกด้วย
โปรแกรม Windows ที่ได้รับความนิยมมากที่สุดสำหรับการเข้าถึงคอมพิวเตอร์ระยะไกลผ่านอินเทอร์เน็ตคือ TeamViewer ได้รับความนิยมเนื่องจากมีการแจกจ่ายฟรี (สำหรับวัตถุประสงค์ที่ไม่ใช่เชิงพาณิชย์) อินเทอร์เฟซที่ใช้งานง่าย และใช้งานง่าย วิธีการเข้าถึงคอมพิวเตอร์จากระยะไกลฟรีแบบเดียวกันคือยูทิลิตี้ Windows Remote Assistance มาตรฐาน แต่จะทำงานได้น้อยกว่าเมื่อเปรียบเทียบกับ TeamViewer นอกจากนี้ไม่ใช่ผู้ใช้ทุกคนที่รู้เกี่ยวกับการมีอยู่ของมันในเวอร์ชันระบบที่เริ่มต้นด้วย Windows 7 ตัวเลือกทั้งสองนี้มีทางเลือกอื่นจาก Google และทางเลือกอื่นคือข้ามแพลตฟอร์ม เราจะพูดถึงรายละเอียดเพิ่มเติมด้านล่าง
1. การเข้าถึงคอมพิวเตอร์ระยะไกลจาก Google
เมื่อใช้แอปพลิเคชัน Chrome Remote Desktop ในหน้าต่างเบราว์เซอร์ Chrome คุณสามารถเข้าถึงคอมพิวเตอร์อินเทอร์เน็ตที่ใช้ระบบปฏิบัติการที่มีเบราว์เซอร์ Google Chrome เวอร์ชันหนึ่งและรองรับแอปพลิเคชันจากร้านค้า และนี่คือ Windows, Linux และ Mac OS การใช้แอปพลิเคชันนี้ คอมพิวเตอร์สามารถควบคุมจากระยะไกลได้ไม่เพียงแต่จากคอมพิวเตอร์เครื่องอื่นเท่านั้น แต่ยังควบคุมจากอุปกรณ์มือถือที่ใช้ระบบปฏิบัติการ Android และ iOS อีกด้วย ดังนั้น หากคุณเปิดคอมพิวเตอร์ที่บ้านหรือที่ทำงานทิ้งไว้ โดยที่เบราว์เซอร์ Chrome ทำงาน (แม้จะทำงานอยู่เบื้องหลัง) โดยติดตั้งและกำหนดค่าแอปพลิเคชันไว้ จากสมาร์ทโฟนหรือแท็บเล็ต คุณจะสามารถเข้าถึงไฟล์ใดๆ บนคอมพิวเตอร์เครื่องดังกล่าวหรือดำเนินการจากระยะไกลได้ การทำงานของซอฟต์แวร์ที่จำเป็น
Google มีทั้งเซสชันการเชื่อมต่อระยะไกลแบบครั้งเดียวและการเข้าถึงแบบถาวร บัญชี Chrome สามารถจัดเก็บข้อมูลสำหรับการเข้าถึงระยะไกลที่กำหนดค่าไว้ไปยังคอมพิวเตอร์ของผู้ใช้หลายเครื่อง และเชื่อมต่อกับคอมพิวเตอร์เหล่านั้นจากอุปกรณ์อื่น ๆ โดยการป้อนรหัส PIN แบบถาวร เมื่อกำหนดค่าแอปพลิเคชันให้อนุญาตการเชื่อมต่อระยะไกลแล้ว เมื่อตั้งค่ารหัส PIN การเข้าถึงสำหรับคอมพิวเตอร์แต่ละเครื่องแล้ว คุณจะสามารถเข้าถึงคอมพิวเตอร์แต่ละเครื่องเหล่านี้ได้ตลอดเวลาผ่านทางอินเทอร์เน็ตจากอุปกรณ์อื่น ๆ เช่น พีซี แล็ปท็อป แท็บเล็ต สมาร์ทโฟน
แอป Chrome Remote Desktop ให้บริการฟรีสำหรับทั้งคอมพิวเตอร์และอุปกรณ์มือถือที่ใช้ Android และ iOS นอกจากนี้ยังสามารถติดตั้งได้ในร้านแอปพลิเคชันสำหรับ Android และ iOS - Google Play Market และ Apple Store ตามลำดับ
2. ติดตั้งการเข้าถึงระยะไกลของ Chrome บนคอมพิวเตอร์ของคุณ
มาดูการติดตั้งแอปพลิเคชันการเข้าถึงระยะไกลในเบราว์เซอร์ Chrome โดยใช้ระบบ Windows เป็นตัวอย่าง
ไปที่ Chrome store และติดตั้งแอปพลิเคชัน Chrome Remote Desktop ในการติดตั้งแอปพลิเคชันนั้น ไม่จำเป็นต้องมีการอนุญาตโดยใช้บัญชี Chrome แต่จะต้องได้รับอนุมัติเพื่อใช้ฟังก์ชันการเข้าถึงระยะไกล

เราให้สิทธิ์ที่ร้องขอ


เมื่อติดตั้งแล้ว แอปจะพร้อมใช้งานในตัวเรียกใช้งานแอป Chrome

เมื่อเปิดตัวแอปพลิเคชันแล้วเราจะเห็นอินเทอร์เฟซสองส่วนหลัก: ส่วนบน "การสนับสนุนระยะไกล" เป็นฟังก์ชันสำหรับเซสชันการควบคุมระยะไกลครั้งเดียวและส่วนด้านล่าง "คอมพิวเตอร์ของฉัน" ใช้สำหรับตั้งค่าการเข้าถึงคอมพิวเตอร์ระยะไกลแบบถาวร แต่ก่อนที่คุณจะเริ่มสำรวจฟังก์ชันใดๆ คุณต้องติดตั้งก่อน ระบบปฏิบัติการซอฟต์แวร์สำหรับการเข้าถึงระยะไกลผ่านเบราว์เซอร์ Chrome - โฮสต์ที่เรียกว่า ในการดำเนินการนี้ ให้คลิกปุ่ม "เริ่มต้น" ในส่วน "การสนับสนุนระยะไกล"


เราจะเห็นข้อเสนอให้ติดตั้งโฮสต์เดียวกันเข้าสู่ระบบ เราเห็นด้วย.

กระบวนการดาวน์โหลดไฟล์การติดตั้งโฮสต์จะเริ่มขึ้น หลังจากดาวน์โหลดแล้วคุณจะต้องเรียกใช้และติดตั้งโปรแกรม

3. เซสชันระยะไกลของ Chrome ครั้งเดียว

เซสชันการเข้าถึงครั้งเดียวในส่วน "การสนับสนุนระยะไกล" เหมาะสำหรับการให้ความช่วยเหลือด้านคอมพิวเตอร์จากระยะไกล รหัสการเข้าถึงที่สร้างขึ้นจะแตกต่างออกไปเสมอ และเมื่อได้รับการเข้าถึงคอมพิวเตอร์แล้ว ผู้ใช้ระยะไกลที่จะให้ความช่วยเหลือด้านคอมพิวเตอร์จะไม่สามารถใช้รหัสนี้ได้อีกต่อไป สำหรับเซสชันถัดไป ผู้ใช้ระยะไกลจะต้องมีรหัสการเข้าถึงอื่นที่สร้างขึ้นใหม่
หากต้องการเข้าถึงคอมพิวเตอร์ระยะไกล ผู้ใช้ระยะไกลจะต้องติดตั้งแอปพลิเคชัน Chrome Remote Desktop ในเบราว์เซอร์ด้วย หากเพียงเพื่อเข้าถึงคอมพิวเตอร์ระยะไกล ก็ไม่จำเป็นต้องติดตั้งซอฟต์แวร์ (โฮสต์ เช่นเดียวกับการให้การเข้าถึงระยะไกล) เมื่อผู้ใช้ดังกล่าวได้รับรหัสการเข้าถึงที่สร้างขึ้น เขาจะสามารถเชื่อมต่อกับคอมพิวเตอร์ระยะไกลและควบคุมมันได้ ในการดำเนินการนี้ในหน้าต่างแอปพลิเคชันคุณต้องคลิกปุ่ม "เข้าถึง"

จากนั้นป้อนรหัสที่ได้รับในช่องที่ปรากฏขึ้นแล้วคลิก "เชื่อมต่อ"

หน้าต่างแอปพลิเคชันจะแสดงรูปภาพเดสก์ท็อปของคอมพิวเตอร์ระยะไกล ผู้เข้าร่วมในเซสชันระยะไกลจะสามารถยุติเซสชันได้โดยคลิกปุ่ม "ปิดการเข้าถึง" บนแผงแอปพลิเคชัน ซึ่งสามารถทำได้บนคอมพิวเตอร์ควบคุมในหน้าต่างแอปพลิเคชันโดยใช้ปุ่มตัดการเชื่อมต่อ

การยุติการสื่อสารบนคอมพิวเตอร์ที่ให้การเข้าถึงระยะไกลจะมีให้บริการที่กึ่งกลางหน้าต่างแอปพลิเคชันด้วย

4. การเข้าถึงคอมพิวเตอร์ของคุณจากระยะไกลอย่างถาวร
ส่วนที่สองของแอปพลิเคชัน My Computers ดังกล่าวช่วยให้คุณสามารถตั้งค่าการเข้าถึงคอมพิวเตอร์ผู้ใช้หลายเครื่องอย่างต่อเนื่อง ในการดำเนินการนี้ ในขั้นตอนแรก ให้คลิกปุ่ม "เริ่มต้น"

จากนั้นเราจะเปิดใช้งานการเข้าถึงแบบถาวรด้วยปุ่ม "อนุญาตการเชื่อมต่อระยะไกล"

เราคิดรหัส PIN ที่ควรมีอักขระ 6 ตัวขึ้นไป คลิก "ตกลง"

คุณจะเห็นข้อความระบุว่าอนุญาตการเชื่อมต่อระยะไกลของ Chrome สำหรับคอมพิวเตอร์เครื่องนี้

ด้วยหลักการเดียวกัน คุณสามารถกำหนดค่าการเข้าถึงระยะไกลแบบถาวรสำหรับคอมพิวเตอร์แต่ละเครื่องที่มีอยู่ได้ สำหรับแต่ละรหัสนั้นไม่จำเป็นต้องมีรหัส PIN ใหม่ สามารถทำให้รหัส PIN เป็นสากลและทำซ้ำได้เมื่อตั้งค่าการเข้าถึงระยะไกลแบบถาวรสำหรับพีซีหรือแล็ปท็อปแต่ละเครื่อง
รายชื่อคอมพิวเตอร์ที่มีการกำหนดค่าการเข้าถึงระยะไกลแบบถาวรจะปรากฏในหน้าต่างแอปพลิเคชันในส่วน "คอมพิวเตอร์ของฉัน" คุณสามารถปิดการเข้าถึงระยะไกลสำหรับแต่ละอุปกรณ์ได้ที่นี่ทุกเมื่อโดยใช้ปุ่ม "ปฏิเสธการเข้าถึงระยะไกล" หากต้องการเชื่อมต่อกับคอมพิวเตอร์ที่เลือก คุณเพียงแค่คลิกที่ชื่อในรายการ

จากนั้นป้อนรหัส PIN ของเขา

5. การเข้าถึงระยะไกลของ Chrome ผ่านแอป Android
ความสะดวกอย่างหนึ่งในการตั้งค่าการเข้าถึงระยะไกลแบบถาวรคือการเชื่อมต่อกับคอมพิวเตอร์ผ่านอินเทอร์เน็ตจากอุปกรณ์มือถือ มาดูกระบวนการเชื่อมต่อระยะไกลกับคอมพิวเตอร์จากแท็บเล็ต Android ติดตั้งแอปพลิเคชัน Chrome Remote Desktop ใน Google Play Market
หลังจากติดตั้งและเปิดแอปพลิเคชันแล้วเราจะเห็นรายการคอมพิวเตอร์ที่คุ้นเคยอยู่แล้ว เลือกสิ่งที่คุณต้องการ

ป้อนรหัส PIN และคลิกปุ่ม "เชื่อมต่อ"

เราเข้าถึงคอมพิวเตอร์ได้

6. ฟังก์ชั่นการเข้าถึงระยะไกลของ Chrome
การเข้าถึงระยะไกลของ Chrome เป็นเครื่องมือที่ง่ายที่สุด ในบรรดาความสามารถของมัน คุณจะไม่เห็นการถ่ายโอนไฟล์แบบสองทาง การแชทหรือการสื่อสารด้วยเสียงสำหรับการสื่อสารเมื่อให้ความช่วยเหลือด้านคอมพิวเตอร์ และคุณจะไม่พบการตั้งค่าขั้นสูง เช่นเดียวกับโปรแกรมการเข้าถึงระยะไกล โดยเฉพาะ TeamViewer ที่สามารถนำเสนอได้ ตัวเลือกของแอปพลิเคชัน Google มีเพียงเล็กน้อย: ด้วยการควบคุมคอมพิวเตอร์จากระยะไกล คุณสามารถปรับขนาดหน้าต่าง ส่งคำสั่งแป้นพิมพ์ลัด Ctrl+Alt+Del หรือสร้างภาพหน้าจอได้

สองตัวเลือกแรกมีอยู่ในแอปพลิเคชัน Android ด้วย
ขอให้มีวันที่ดี!