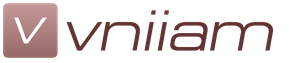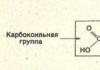ปรากฏการณ์นี้เป็นเรื่องปกติสำหรับทีวีจอกว้าง (16:9) ซึ่งตั้งค่าขนาดภาพเป็น 4:3 (มาตรฐาน)
เมื่อตั้งค่าเป็น 4:3 โดยทั่วไปทีวีจอไวด์สกรีนจะแสดงแถบสีดำทางซ้ายและขวาของภาพ

หากต้องการลบแถบสีดำ คุณต้องเปลี่ยนรูปแบบภาพของคุณ คุณสามารถปรับขนาดรูปภาพได้สองวิธี:
1. หากรีโมทของคุณมีปุ่ม P. Size ให้กดปุ่ม P. Size บนรีโมท รีโมทจะเปลี่ยนขนาดภาพที่ทีวีของคุณสามารถแสดงได้ตามลำดับ
2. ไปที่เมนูขนาดภาพบนหน้าจอทีวีและเปลี่ยนขนาดที่นั่น ดูคำแนะนำผู้ใช้ในหัวข้อการเปลี่ยนขนาดหน้าจอ หากคุณไม่มีคู่มือผู้ใช้สำหรับทีวี คุณสามารถดาวน์โหลดได้จากแท็บการสนับสนุน
สำคัญ:
หากทีวีของคุณเชื่อมต่อกับตัวถอดรหัส คุณสามารถกำจัดแถบสีได้โดยการเปลี่ยนความละเอียดเอาต์พุตของตัวถอดรหัส
ในหลายกรณี บริษัทเคเบิลทีวีหรือบริษัทกระจายเสียงจะออกอากาศรายการหรือภาพยนตร์ที่คุณกำลังรับชมในรูปแบบที่มีแถบรายการด้วย หากเป็นเช่นนั้น คุณจะไม่สามารถกำจัดพวกมันได้
บันทึก: ทีวี Samsung จะแสดงเฉพาะแถบสีดำ หากคุณเห็นแถบสีเทา แสดงว่าแถบเหล่านั้นถูกส่งโดยแหล่งรูปภาพ เช่น ตัวถอดรหัส หากคุณต้องการลบแถบสีเทา คุณต้องเปลี่ยนขนาดรูปภาพหรืออัตราส่วนภาพของแหล่งสัญญาณเข้า
ขนาดภาพที่ใช้ได้:
ขนาดภาพต่อไปนี้มีในทีวี Samsung ส่วนใหญ่:
1.
มาตรฐานหรือ 4:3- 4:3 แสดงภาพทีวีมาตรฐานสี่เหลี่ยมจัตุรัส หากคุณเลือก 4:3 บนทีวีจอไวด์สกรีน รูปภาพจะมีแถบสีดำทางซ้ายและขวา
2
. 16:9
- 16:9 แสดงภาพในโหมดจอกว้าง รูปแบบ 16:9 อัตราส่วนภาพ 16:9 คือขนาดภาพที่ใช้ใน HDTV
3.
ตามขนาดหน้าจอ- ใช้เพื่อแสดงภาพโดยไม่ต้องปรับขนาด โดยให้การแสดงผลพิกเซล 1:1 พร้อมสัญญาณขาเข้าบนหน้าจอทีวี โหมดนี้ใช้ได้เฉพาะกับสัญญาณ 1080p, 1080i หรือ 720p เท่านั้น
4.
เพิ่มขึ้น- ขยายภาพบนหน้าจอ แต่ตัดส่วนบนและล่าง รวมถึงด้านซ้ายและด้านขวาของภาพออก
5.
กว้าง. เพิ่มขึ้น- ขยายภาพให้มากกว่า Zoom
6.
ไวด์ออโต้- ปรับขนาดภาพอัตโนมัติเป็นรูปแบบ 16:9
สำคัญ: อาจไม่ครบทุกขนาดในโหมดภาพบางโหมด ตัวอย่างเช่น: หากคุณรับชมช่องมาตรฐานและอนาล็อก คุณสามารถเลือกได้เฉพาะขนาดภาพมาตรฐานเท่านั้น
ตามกฎแล้ว เกมส่วนใหญ่จะเลือกความละเอียดและรูปแบบภาพโดยอัตโนมัติตามข้อมูลเกี่ยวกับฮาร์ดแวร์ของคุณ หากคุณมีแถบสีดำที่ด้านข้างของจอภาพใน Dota 2 สิ่งสำคัญคือต้องรู้วิธีแก้ไขปัญหานี้อย่างถูกต้องและลบออก แต่คุณไม่ควรรีบดำเนินการทันทีเนื่องจากอาจมีสาเหตุหลายประการ
การวินิจฉัย
ก่อนอื่นจำเป็นต้องชี้แจงว่าแถบสีดำมีต้นกำเนิดมาจากอะไรและจะอยู่เพียงด้านข้างหรือไม่
หากแถบพาดผ่านพื้นผิวทั้งหมดของจอภาพและกระเพื่อม ไม่ว่าคุณจะอยู่ในเกมหรือไม่ ปัญหาก็อยู่ที่จอภาพหรือการ์ดแสดงผล ซึ่งหมายความว่าอุปกรณ์จำเป็นต้องซ่อมแซมหรือเปลี่ยนใหม่ทันที
ในกรณีที่มีแถบปรากฏเฉพาะด้านข้างของหน้าจอ แสดงว่าการตั้งค่าระบบกราฟิกเกิดความล้มเหลว ได้แก่:
- การปรับหน้าจอเครื่องกล อาจเกิดการตั้งค่าที่ไม่ถูกต้อง หลังจากนั้นมีแถบสีดำปรากฏขึ้นที่ด้านข้าง
- มีปัญหากับการตั้งค่าการ์ดแสดงผล หากติดตั้งไดรเวอร์ไม่ถูกต้อง อาจเกิดข้อผิดพลาดในการแสดงผลหรือแม้แต่การลดช่วงความละเอียดที่มีอยู่ได้
- การตั้งค่าเกมไม่ถูกต้อง แถบสีดำที่ด้านข้างของจอภาพอาจเป็นผลมาจากความละเอียดของเกมไม่ตรงกับที่ระบบกำหนด ดังนั้นคุณจึงสามารถลบออกได้ด้วยการคลิกเพียงไม่กี่ครั้ง
ในสถานการณ์ที่ระบุไว้มีเพียงสถานการณ์แรกเท่านั้นที่น่ากลัวเนื่องจากไม่สามารถลบแถบสีดำด้วยการตั้งค่าได้ แต่ในกรณีนี้สาเหตุอาจเป็นเพราะสายเคเบิลราคาถูกพังและไม่ใช่จอไวด์สกรีนราคาแพง
วิธีการแก้ไข
เมื่อคิดถึงวิธีลบแถบสีดำที่ด้านข้างของจอภาพ ขั้นแรกให้พิจารณาว่าสาเหตุใดที่สามารถนำมาประกอบกับสถานการณ์ของคุณโดยเฉพาะ (หากเป็นไปไม่ได้ ให้ลองวิธีการทั้งหมดตามลำดับ):
- ตั้งค่าพารามิเตอร์การเปิดตัว Dota 2 ตามความละเอียดหน้าจอของคุณ ซึ่งสามารถทำได้โดยใช้พารามิเตอร์ –w XX –h XX โดยที่ w และ h คือความกว้างและความสูง ตามลำดับ วิธีการนี้จะขยายภาพให้เต็มหน้าจอ
- เริ่มการปรับอัตโนมัติ จอภาพสามารถแก้ไขปัญหาได้ด้วยตัวเองตามข้อมูลที่ได้รับจากการ์ดแสดงผล สิ่งสำคัญคือกล้องวิดีโอทำงานได้อย่างถูกต้อง มิฉะนั้นพารามิเตอร์ที่ตั้งไว้จะไม่ถูกต้อง
- ตั้งค่าศูนย์ควบคุมการ์ดแสดงผล ทั้ง Nvidia และ Radeon เปิดตัวซอฟต์แวร์เพิ่มเติมสำหรับกราฟิกการ์ดซึ่งช่วยให้ปรับแต่งได้ละเอียดยิ่งขึ้น ตามกฎแล้วรายการที่คุณต้องการเรียกว่า "แสดงผลแบบเต็มหน้าจอ" ซึ่งจะช่วยขจัดปัญหาได้ ในบางกรณี หากต้องการลบแถบสีดำด้านข้างออกโดยสมบูรณ์ คุณต้องรีสตาร์ทคอมพิวเตอร์
- ติดตั้งไดรเวอร์อีกครั้ง หากไม่ได้ติดตั้งไดรเวอร์ล่าสุดสำหรับอุปกรณ์วิดีโอหรือขาดหายไปโดยสิ้นเชิง คุณจะต้องดาวน์โหลดไดรเวอร์จากเว็บไซต์ของผู้ผลิต
- สลับขั้วต่อ บางครั้งนักเล่นเกมจะเชื่อมต่อหน้าจอกับการ์ดแสดงผลแบบรวมแทนที่จะเป็นการ์ดแยก แต่มีพารามิเตอร์การแสดงผลที่แตกต่างกันโดยสิ้นเชิง ในกรณีนี้คุณไม่จำเป็นต้องทำเวทมนตร์ใดๆ เพียงเสียบสายไฟเข้ากับเต้ารับที่ต้องการ
- เลือกความละเอียดที่ต้องการในเกม สำหรับ Dota 2 การจับคู่ความละเอียดที่เลือกกับระบบเป็นกุญแจสำคัญในการแก้ไขภาพ และทำได้ในการตั้งค่า
- เลือกรูปแบบภาพในเกม รูปแบบ 4:3 และ 16:9 มีความแตกต่างอย่างมาก ซึ่งค่อนข้างสังเกตได้ชัดเจนบนจอภาพขนาดใหญ่
เมื่อคุณตัดสินใจที่จะใช้ความรู้ทั้งหมดของคุณเกี่ยวกับวิธีลบแถบสีดำที่ด้านข้างของหน้าจอ ให้ค้นหาประเด็นต่อไปนี้:
- ความละเอียดใดที่แนะนำสำหรับจอภาพของคุณ?
- คุณภาพของภาพบนการ์ดกราฟิกของคุณมีขีดจำกัดเท่าใด
- รูปแบบของคุณคือ 16:9 หรือ 4:3?
- ไดรเวอร์ทันสมัยหรือไม่?
- จะเกิดความล่าช้าหรือไม่หากความละเอียดในเกมถูกตั้งค่าให้เหมือนกับในระบบ?
เมื่อได้รับข้อมูลที่จำเป็นทั้งหมดแล้ว การแก้ไขปัญหาจะเป็นเบื้องต้นและจะใช้เวลาไม่นาน วิธีการที่รุนแรงที่สุดคือการติดตั้งระบบใหม่ทั้งหมดและการเปลี่ยนจอภาพด้วยวิดีโอ แต่แทบไม่จำเป็นต้องใช้เลย
หากภาพบนหน้าจอพีซีหรือแล็ปท็อปของคุณกะทันหันหรือด้วยเหตุผลบางประการหยุดเต็มจอภาพ - แถบสีดำปรากฏขึ้นที่ขอบก็ไม่ต้องกังวล คุณสามารถจัดการเหตุการณ์ดังกล่าวได้ด้วยตัวเองโดยทำตามคำแนะนำด้านล่าง
สาเหตุของปัญหา
แถบสีดำบนหน้าจอมอนิเตอร์อาจปรากฏขึ้นเนื่องจากสาเหตุหลายประการ:
- ความละเอียดหน้าจอไม่ถูกต้อง
- ตั้งค่าพารามิเตอร์เกมไม่ถูกต้อง
- การตั้งค่าเครื่องเล่นวิดีโอไม่ถูกต้อง
- ไดรเวอร์วิดีโอที่ล้าสมัย
- ตั้งค่าฟังก์ชันตัวแปลงสัญญาณไม่ถูกต้อง
- การโจมตีของไวรัส
ในกรณีส่วนใหญ่ ปัญหาสามารถแก้ไขได้ง่าย - คุณเพียงแค่ต้องปรับการตั้งค่า Windows บางอย่าง
วิธีลบแถบสีดำที่ด้านข้างของหน้าจอบนเดสก์ท็อปของคุณ
เหตุผลแรกและง่ายที่สุดก็คือ รูปภาพที่คุณตั้งเป็นพื้นหลังไม่ได้ถูกปรับให้เข้ากับความละเอียดของหน้าจอของคุณ ไปตามเส้นทางต่อไปนี้บนคอมพิวเตอร์ของคุณ: "แผงควบคุม" - "การกำหนดค่าส่วนบุคคลและการออกแบบ" - "การกำหนดค่าส่วนบุคคล" - "พื้นหลังเดสก์ท็อป" เลื่อนรายการและค้นหา "เลือกตำแหน่ง" - จากเมนูแบบเลื่อนลงที่คุณต้องคลิก "เติม" - โหมดนี้ออกแบบมาเพื่อเติมเต็มการแสดงผลทั้งหมดด้วยรูปภาพ
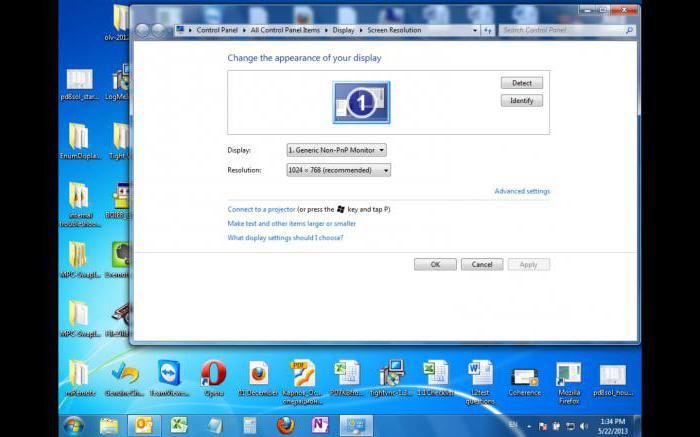
หากวิธีนี้ไม่สามารถแก้ปัญหาได้ ต่อไปนี้เป็นอีกวิธีหนึ่งที่จะบอกวิธีลบแถบสีดำที่ด้านข้างของหน้าจอ:
- คลิกขวาที่พื้นที่ว่างบนเดสก์ท็อป
- ในเมนูที่ปรากฏขึ้น ให้คลิก "การตั้งค่ากราฟิก" (หากกราฟิกถูกควบคุมโดยชิป Intel) หรือ "แผงควบคุม NVIDIA"
- ในทั้งสองกรณี ให้หยุดที่ส่วน "ดิสเพลย์"
- ในเมนู NVIDIA คุณจะต้อง "ปรับขนาดและตำแหน่งของเดสก์ท็อป" และสำหรับ Intel - "การตั้งค่าพื้นฐาน"
- สำหรับ NVIDIA ให้ตั้งค่าโหมดการปรับขนาดเป็น "เต็มหน้าจอ" (คุณอาจเลือก "รูปแบบรูปภาพ" มาตรฐานไว้) ในเมนู Intel ควรมีเครื่องหมายถูกสำหรับ "Keep scaling" ให้มากที่สุด ความละเอียดสูงและสำหรับกรณีอื่น ๆ (บางกรณีลดความละเอียดลงโดยเฉพาะเพื่อให้พีซีที่อ่อนแอสามารถ "เล่น" เกมที่ "หนัก") - ทำเครื่องหมายที่ช่อง "ปรับขนาดเป็นเต็มหน้าจอ"
- บันทึกการตั้งค่าของคุณ
หากรายการ "การปรับขนาด" ไม่ทำงาน ให้เปลี่ยนความละเอียดเป็นค่าที่เล็กที่สุด กำหนดขนาดที่ต้องการ ("เต็มหน้าจอ") และหลังจากการปรับเปลี่ยนเหล่านี้กลับสู่ความละเอียดปกติ
บนจอภาพ PC คุณสามารถแก้ไขปัญหาได้ด้วยการกดปุ่มอัตโนมัติที่อยู่ด้านล่างหน้าจอ นอกจากนี้ ยังมีปุ่มเมนู ซึ่งคุณสามารถปรับความกว้างของภาพบนจอแสดงผลได้ด้วยตนเองใน "ขนาด/ตำแหน่ง"
วิธีลบแถบสีดำที่ด้านข้างของหน้าจอในเกม
หากปัญหาปรากฏขึ้นเฉพาะในขณะที่เล่นวิดีโอเกม คุณสามารถลองทำตามขั้นตอนที่กล่าวถึงในส่วนที่แล้วก่อนได้ การเข้าไปที่การตั้งค่ากราฟิกของเกมนั้นไม่ใช่เรื่องเสียหาย ในกรณีส่วนใหญ่ ปัญหาเกิดขึ้นเนื่องจากผู้ใช้จงใจลดความละเอียดหน้าจอลงเพื่อให้เกมไม่ค้าง ในกรณีนี้คุณจะต้องทนต่อความไม่สะดวกดังกล่าวเนื่องจากคุณสร้างขึ้นเอง

หากคุณไม่ได้เปลี่ยนแปลงสิ่งใดในการตั้งค่าเกมหรือในเมนูกราฟิกมาตรฐาน คุณควรไปที่เว็บไซต์อย่างเป็นทางการของผู้ผลิตการ์ดแสดงผลของคุณและดาวน์โหลดไดรเวอร์เวอร์ชันล่าสุด หลังจากติดตั้งแล้ว อย่าลืมรีสตาร์ทพีซีหรือแล็ปท็อปของคุณ
หากแถบสีดำตามขอบหน้าจอไม่หายไปในกรณีนี้ แสดงว่ามีตัวเลือกเดียวคือติดตั้งระบบใหม่
แถบสีดำเมื่อดูวิดีโอ
เพื่อแก้ไขปัญหานี้ ก่อนอื่นให้คลิกขวาที่ไอคอนวิดีโอแล้วเรียก "คุณสมบัติ" จากนั้น เปิด "รายละเอียด" และดูความละเอียดของไฟล์ หากขัดแย้งกับความละเอียดของหน้าจอ แสดงว่านั่นคือปัญหา
วิธีลบแถบสีดำที่ด้านข้างของหน้าจอในกรณีนี้: เปิดการตั้งค่าเครื่องเล่นวิดีโอค้นหา "การครอบตัด", "อัตราส่วนภาพ" - สลับโหมดจนกว่าคุณจะพบโหมดที่เหมาะสมที่สุด สำหรับหน้าจอไวด์สกรีน 16:9 หรือ 16:10 เหมาะสม นอกจากนี้ เครื่องเล่นวิดีโอสมัยใหม่ทั้งหมดสามารถขยายวิดีโอในความสูงหรือความกว้าง ปรับภาพให้เข้ากับหน้าจอได้อย่างกลมกลืน หรือแสดงวิดีโอด้วยความละเอียดดั้งเดิม
หากการเปลี่ยนแปลงการตั้งค่าไม่นำไปสู่สิ่งใด ๆ ก็ควรอัปเดตไดรเวอร์ด้วย คุณสามารถค้นหาตัวแปลงสัญญาณเวอร์ชันล่าสุดได้ สิ่งที่เหมาะสมที่สุดคือ K-lite และ Shark
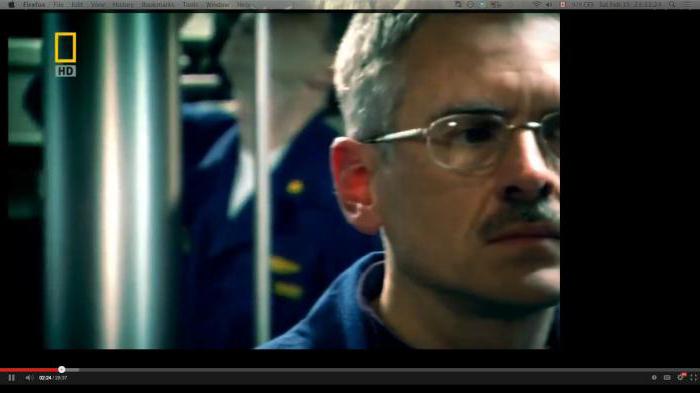
หากไม่มีวิธีการใดข้างต้นที่เป็นประโยชน์กับคุณ คำถามที่ว่า “จะลบแถบสีดำที่ด้านข้างของหน้าจอได้อย่างไร?” สิ่งเดียวที่ต้องทำคือตัดสินใจอย่างรุนแรง - รีเซ็ต BIOS เป็นการตั้งค่าเริ่มต้น (เริ่มต้น) หากคุณไม่มั่นใจในความสามารถของคุณและไม่เคยดำเนินการดังกล่าวมาก่อน จะเป็นการดีกว่าถ้าคุณมอบความไว้วางใจในการตั้งค่า "หัวใจ" ของพีซีหรือแล็ปท็อปของคุณให้กับผู้เชี่ยวชาญ