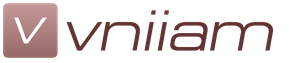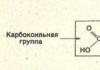Всем привет! В этой статье предлагаю Вам выяснить причины возникновения черного экрана при загрузке Windows. Большинство из Вас думаю, наблюдали такую картину, когда при включении своего компьютера вместо загрузки рабочего стола появлялся черный экран, или как его еще называют, «Картина Малевича», в котором Вам предлагалось выбрать вариант последующей загрузки операционной системы. Если же Вы не понимаете, о чем я говорю, то рекомендую Вам ознакомиться с сегодняшней статьей.
Появление черного экрана при загрузке операционной системы ставит в ступор многих пользователей, по причине того, что ранее они не сталкивались с подобным видом неисправности при загрузке компьютера. В свою очередь у пользователей начинают возникать вопросы: почему загружается черный экран при загрузке Windows 7 ? И по какой причине не загружается операционная система и самое главное, какие характерные причины связаны с появлением черного экрана при загрузке компьютера?
Одно могу Вам сказать, что появление черного экрана при загрузке компьютера это уже сигнал о том, что в работе Вашего компьютера содержатся некоторые ошибки, которые могут сказаться на функционировании всей операционной системы. Знаете ли Вы, какую вообще ошибку совершают многие пользователи, обнаружив на своем компьютере черный экран при загрузке? Ошибка пользователей заключается в том, что они сразу впадают в панику и начинают выполнять переустановку операционной системы, надеясь полностью избавиться от такой проблемы. Согласитесь, что зная проблему возникновения черного экрана, можно самим решить ее более простым способом, тем самым сэкономив свои деньги. Сначала несколько слов я хотел бы сказать, по какой причине вообще возможно появление черного экрана.
В целом можно сказать, что причины появления черного экрана при попытке операционной системы успешно загрузиться могут быть разнообразные ситуации. Для примера приведу Вам такую ситуацию, когда в Вашем доме внезапно отключили электричество, а Вы в это время работали за компьютером. Вот Вам и некорректное выключение компьютера, которое тоже во многих случаях сопровождается появлением различного рода ошибок в компьютере, что в свою очередь сопровождается возникновение черного экрана. Еще бывают проблемы, которые возникают непосредственно в самом жестком диске (сбой в работе), отсюда следует повреждения или удаления системных файлов, вот Вам еще один пример появление черного экрана при загрузке Windows.
Также нельзя не сказать и про еще один фактор, который в свою очередь способствует внедрению вредоносного кода в систему, как результат не только появление черного экрана, но и зависание всего компьютера в целом. Я думаю, Вы уже догадываетесь, что речь идет о вирусах. Поэтому обеспечивайте надежную защиту своего компьютера, устанавливая надежную антивирусную программу, а также по чаще выполняйте проверку своего компьютера на отсутствие вирусов, троянов.
Нам же остается выяснить, по какой причине на экране монитора отсутствуют сведения о загрузки операционной системы, как это обычно происходит всегда при включении компьютера. Конечно, если вдруг ситуация осложнена тем, что требуется выполнить сложный ремонт компьютерной техники, то в этом случае без помощи квалифицированных специалистов Вам не обойтись. Я предлагаю Вам рассмотреть те причины, в результате которых возникает черный экран при попытке операционной системе успешно загрузиться. И перед тем как Вам обращаться к квалифицированным специалистам, в первую очередь постарайтесь выполнить диагностику самостоятельно, поскольку в большинстве случаев, как это обычно бывает, черный экран при загрузке Windows 7 возникает по вине самих пользователей.
Состояние монитора!
Да уважаемые пользователи, монитор, именно с него следует начать полную проверку. А подается ли вообще электрическое питание на монитор? У меня на практике был один такой случай, когда пользователь два дня не мог включить свой компьютер и уже собрался везти его в сервисный центр. Точнее говоря, системный блок, как обычно, включался с сопровождением звукового сигнала, а вот монитор хоть бы мигнул. В общем, проблема была в том, что пользователь при переустановке компьютера в другую комнату не до конца установил кабель питания в монитор. Какого же было его выражение лица, когда я ему сказал, в чем вообще была проблема не работоспособности его монитора. Поэтому обязательно проверьте надежность крепления всех контактов проводов, как в мониторе, так и в системном блоке. Разъемы монитора (VGA или DVI) должны быть надежно привинчены не только к монитору, но и к системному блоку.
Кроме того, проверить работоспособность монитора Вы можете следующим образом, для этого Вам нужно будет отсоединить кабель, который соединяет его с системным блоком и включить питание самого монитора. Если при включении монитора на нем загорелся индикатор, и на экране появилась надпись, например, «No Signal», то вероятность неисправности монитора в этом случае будет низкой. Ну а лучше конечно, подключить монитор к другому системному блоку (ноутбуку), дабы полностью убедиться в его исправности.
Черный экран при загрузке Windows 7
Итак, двигаемся дальше, монитор у нас исправен и при включении компьютера мы видим следующую картину. Вместо привычного для нас рабочего стола на котором должны быть ярлыки программ, загружается черный «экран смерти», в котором нужно выбрать вариант загрузки.

В таком случае неисправность следует выявлять уже в системном блоке персонального компьютера. Как видно из рисунка ниже, для дальнейшего запуска операционной системы Вам будет предложен один из вариантов загрузки. Вам же нужно удостовериться, что компьютер успешно входит в «Безопасный режим». Для этого Вам нужно будет при включении компьютера периодически нажимать клавишу F8. Дальше в появившемся меню «Дополнительные варианты загрузки» перейти в раздел «Безопасный режим» и нажать клавишу ввода «Enter».

Для тех, кто не знает, для чего в системе существует безопасный режим, то в двух словах, я Вам скажу, что существование безопасного режима в операционной системе во многих случаях является незаменимым инструментом. Ведь именно благодаря безопасному режиму может быть загружена операционная система, которая не запускалась, например, из-за заражения компьютера вирусами.
Запуск безопасного режима может быть в нескольких вариантах.
Безопасный режим – в основном запускается этот режим, в котором содержатся минимальный набор служб и программ. Запускается данный режим в том случае, если Вам не требуется использовать работу с сетью или интернетом.
Безопасный режим с загрузкой сетевых драйверов – данный режим как раз и предусматривает запуск службы для работы с сетью.
Безопасный режим с поддержкой командной строки – в этом режиме присутствует возможность использовать ввод команды при работе с системой. Обычно этот режим используется администраторами.
Допустим, что Вы успешно вошли в безопасный режим, затем успешно загрузился рабочий стол, в этом случае вполне возможно, что черный экран при загрузке компьютера произошел в результате программного сбоя (произошел отказ определенной службы). Например, достаточно часто пользователи, устанавливая какую-нибудь программу или драйвер для оборудования, и уже при следующем включении компьютера появляется черный экран. В такой ситуации я рекомендую Вам удалить недавно установленную программу или драйвер для недавно установленного оборудования, из-за которой, по всей видимости, вылетел черный экран.
В любом случае, если Вы успешно вошли в безопасный режим, то не поленитесь выполнить полную проверку компьютера на вирусы. Для этого Вам нужно будет воспользоваться специальными утилитами для проверки компьютера на наличие вирусов, а также самим удостовериться отсутствие вредоносных кодов в реестре системе. Наиболее полную информацию о том, как выполнить проверку компьютера на вирусы и выявить наиболее уязвимые места в операционной системе, Вы можете узнать из следующих статьях:
Причем следует отметить, что встречаются такие ситуации, когда в системе были найдены и обезврежены вирусы, трояны, после чего черный экран исчезает и компьютер успешно загружается, но на рабочем столе не отображаются ярлыки и панель «Пуск». В этом случае Вы можете выполнить следующие действия для дополнительной проверки системы на наличие вредоносных кодов.
1. Нажмите «Ctrl+Shift+Esc» и в открывшемся окне перейдите во вкладку «Приложения». В нижней части окна нажмите «Новая задача». В открывшемся окне введите «regedit».

HKEY_LOCAL_MACHINE/SOFTWARE /Microsoft/WindowsNT/CurrentVersion /Winlogon

В параметре «Shell» должно быть только значение «explorer.exe» и ничего больше. В случае обнаружения дополнительных значении в данном параметре, удалите их и оставьте только значение «explorer.exe». Присутствие каких-либо записей в данном параметре встречаются крайне редко, но все равно проверить стоить обязательно.
Довольна интересна встречается такая ситуация, когда мы не можем еще открыть диспетчер задач, так как он заблокирован и компьютер не входит в безопасный режим. В этом случае можно будет будет воспользоваться еще одним простым методом. Не все начинающие пользователи знают про «Залипание клавиши Shift». Так вот объясняю, если пять раз нажать на клавишу Shift, то появится окно «Залипание клавиш».

1.Первое, что Вам нужно сделать – это перейти по ссылке, которая указана в окне «Залипание клавиш».
2. В строке поиска введите «Диспетчер задач».


4. Теперь Вам остается выбрать пункт «Защита системы».

5. В завершение выполняете восстановление за счет ранее созданных контрольных точек, более подробно про восстановление системы Вы можете узнать, прочитав статью «Как восстановить работу компьютера при сбое».
Для дополнительной информации могу предложить Вам ознакомиться со следующими статьями:
Не редко бывает, что драйвера видеокарты перестают функционировать должным образом и вследствие чего монитор уже не в силах отобразить установленное разрешение экрана. Вот Вам еще дополнительная причина, которую обязательно нужно будет проверить.
11.01.2017
Знакома ли вам такая ситуация: вы включаете компьютер, он подает признаки жизни, но операционная система не загружается, более того, не загружается ничего? Все, что вы видите, это черный экран, эдакую картину Малевича, и неизвестно что с этим делать?
В этой статье мы расскажем о решении проблемы, когда , предварительно разобравшись с причинами ее возникновения.
Увидев собственными глазами столь неприятное зрелище, точнее, полное отсутствие такового, малоопытный пользователь компьютера наверняка начнет паниковать и думать, что поломка весьма серьезная. Спешим вас успокоить – скорее всего, все отнюдь не так плохо, как вам могло показаться.
Основные причины, по которым при включении компьютера появляется черный экран :
- Некорректная работа комплектующих. Отсюда вытекает еще парочка причин: перегрев и отсоединение от слота/шлейфа. Перегреваться может, в основном, процессор, а отойти может все что угодно, как вы понимаете, но чаще всего – это видеокарта, по крайней мере в нашем случае черного экрана .
- Пыль, как бы банально это ни звучало. Более того, у некоторых пользователей, которые не особо-то тщательно следят за своим компьютером, пыль, накопленная внутри системного блока, на установленных в нем комплектующих может превращаться в самую настоящую грязь.
Решение проблемы черного экрана при включении компьютера
Обо всем по порядку: если это перегрев, вероятнее всего, вызван он именно загрязнением, то есть, накоплением пыли на кулерах (вентиляторах) и прочих деталях, но в основном это процессор. Последний, если вы не в курсе, находится приблизительно в «географическом центре» материнской платы и прикрыт кулером, который и обеспечивает охлаждение.

Ваши действия:
- Разбираете системный блок, открутив винтики на его левой «боковушке», снимаете эту часть корпуса.
Примечание: прежде чем разбирать компьютер, отключите его от питания.
- Для начала необходимо очистить кулер от пыли, если таковая на нем имеется.

- Аккуратно открутите кулер, снимите его и проверьте, нет ли под ним пыли, нет ли ее вблизи процессора. Если есть, ее нужно убрать.
Примечание: не используйте для этого пылесос, так как можете повредить хрупкие комплектующие, микросхемы тем самым спровоцировав действительно серьезную поломку. Очищайте пыль щеточкой либо же компактным USB -пылесосом, созданным специально для таких целей. Точнее, он предназначен для чистки клавиатуры, но для наших целей – это оптимальное решение.

- Проверьте, достаточно ли термопасты нанесено на самом процессоре, если нет – нанесите ее скромно, без излишеств, тоненьким слоем.

Теперь можно снова собрать компьютер и попробовать его включить. Работает – поздравляем! Нет – идем дальше.
Возможно, причина неисправности кроется во все той же пыли, которая внутри системного блока скапливается весьма активно, особенно если ее не убирать. Следовательно, необходимо провести так называемую генеральную уборку.
Снимите боковую крышку системного блока, обзаведитесь тряпочкой без ворса, щеточкой и, желательно, USB-пылесосом, который при выключенном компьютере придется подключить к какому-то другому устройству. Если у вас дома есть еще один работающий компьютер либо ноутбук – используйте его, нет – подойдет зарядка от смартфона со съемным USB-кабелем.
Аккуратно, деликатно, но все же тщательно избавьтесь от пыли везде, где она есть, очистив все кулеры, видеокарту, материнскую плату, планку (планки) оперативной памяти и блок питания.
Важно: если на той или иной детали (плате) вы заметили прямо-таки настоящие пятна грязи (бывает и такое), которые одной только тряпочкой да пылесосиком не устранить, используйте для их удаления спирт и тряпочку без ворса. Сначала отсоедините эту деталь (комплектующую), затем протрите ее пропитанной спиртом тряпочкой, дайте ей просохнуть и только потом установите на место.

Проведя генеральную чистку, попробуйте снова включить компьютер. Вероятнее всего, он заработает. Если же этого не произойдет, причина возникновения черного экрана при включении , скорее всего, еще более банальна. Какая? Сейчас расскажем.
Если черный экран при включении компьютера начал появляться после того, как вы сами его разбирали и что-то там делали, устанавливали/переустанавливали либо же, к примеру, не слишком деликатно транспортировали системный блок, то «картина Малевича» могла заглянуть на ваш монитор из-за того, что отошла какая-то комплектующая. Вероятнее всего, это .

Необходимо снова пробраться внутрь системного блока и проверить, корректно ли установлена видеокарта. Если нет – установите ее правильно: предварительно извлеките ее полностью, а затем установите в слот, закрутив шуруп, на котором она держится сбоку. На всякий случай также проверьте, корректно ли установлены планки оперативной памяти.

Перепроверив все и исправив, в очередной раз соберите системник и попробуйте включить компьютер. Если заработает – вы самостоятельно устранили столь неприятную для каждого пользователя неисправность. Если же по-прежнему , рекомендуем вам обратиться в сервисный центр. Квалифицированные специалисты проведут тщательную диагностику, озвучат вам неисправность и устранят ее.
Рекомендация от CompDude : если вы плохо разбираетесь в устройстве компьютера, а то и вовсе не знаете, что да как внутри него функционирует, лучше даже не пытайтесь самостоятельно устранять неисправности, а сразу обращайтесь за помощью к специалистам. Собственно, это же касается и системных (программных) сбоев – не знаете , не уверенны , боитесь , тогда лучше вообще ничего не трогайте. Зовите того, кто знает толк в этом деле и имеет опыт в ремонте компьютера, будь то программные или механические неисправности.
Привет друзья! Увидел у в комментариях вопрос, о том, как убрать выбор ОС при включении компьютера , и решил об этом написать.
Один косвенный вопрос - можно ли как-то избавиться от выбора системы при загрузке? Можно конечно снять галочку «выбор системы», но как-то не фэн-шуй. А как в ХП поправить тут что-то на подобии ВООТ.INI (чтоб удалить строку) я не знаю(((
Видимо человек не ищет легких путей:), но ничего, сейчас разберемся.
Кстати работаю не со своего компьютера. Работаю сегодня на Windows XP и слабеньком железе, еще и через 3G интернет. Так что извините если что не так:).
От чего появляется окно с выбором операционной системы при загрузке компьютера? А от того, что вы невнимательно читаете мой блог, в частности статьи о том и . В процессе установки появляются разные сбои и ошибки, вы устанавливаете Windows сначала, или устанавливаете в не отформатированный раздел. У меня раньше такое было, и я не мог понять от чего это.
Убираем окно с выбором Windows. Простой способ.
На перед скажу, что в сложном способе мы будем редактировать системный файл boot.ini . И если внести неправильные изменения в этот файл, то компьютер может не включится. Простого способа вполне хватает для того, что бы окно в выбором ОС не появлялось.
Значит нажимаем правой кнопкой мыши на “Мой компьютер” и выбираем “Свойства” . Переходим на вкладку “Дополнительно” и в разделе нажимаем параметры.

Появится новое окно, в котором выбираем операционную систему, которая будет загружаться по умолчанию, (смотрите внимательно, нужно выбрать рабочую систему, иначе компьютер может не загрузится).
Затем снимаем галочку с пункта “Отображать список операционных систем” и нажмите “Ок” .

Вот и все, теперь при включении компьютера не будет появляться окно с вопросом какую ОС загружать.
Убираем выбор ОС с помощью файла boot.ini. Сложный способ.
Как я и обещал, второй способ. Помните, что редактирование файла boot.ini может привести к отказу системы.
Заходим туда же, как и в первом способе, только ничего не меняем, а нажимаем на “Правка” (скриншот выше).
Откроется окно, с редактированием файла boot.ini.

Правильное содержание файла boot.ini для Windows XP Professional выглядит вот так:
timeout=30
multi(0)disk(0)rdisk(0)partition(1)\WINDOWS=”Microsoft Windows XP Professional” /fastdetect
Если установлено две системы и появляется выбор, то он выглядит вот так:
timeout=30
default=multi(0)disk(0)rdisk(0)partition(1)\WINDOWS
multi(0)disk(0)rdisk(0)partition(1)\WINDOWS=”Windows XP Professional” /fastdetect
multi(0)disk(0)rdisk(0)partition(2)\WINNT=”Windows 2000 Professional” /fastdetect
Подробнее о редактировании boot.ini можно почитать на сайте Microsoft http://support.microsoft.com/kb/289022/ru.
Но снова же я не советую вам лесть в эти дебри. Лучше воспользуйтесь первым способом, и окно с выбором ОС у вас пропадет.