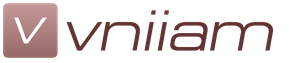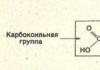Друзья, у многих из вас не раз возникали проблемы с загрузкой операционной системы и вы задавали вопрос как восстановить загрузку Windows 7 и сделать, чтобы операционная система загружалась нормально. В этой статье мы рассмотрим самые распространенные способы восстановления загрузчика Windows 7, которые помогают в большинстве случаев.
1. Восстановление загрузки Windows 7 с помощью средства восстановления
Загрузитесь с с вашей версией Windows 7. Главное, чтобы совпадала разрядность системы (32-бит или 64-бит). Также, желательно чтобы совпадал выпуск (Home, Professional, Ultimate).
Вместо установки выберите «Восстановление системы».

Дойдите до окна «Параметры восстановления системы» и выберите средство восстановления «Восстановление запуска».

После этого программа восстановления произведет поиск ошибок в загрузочном секторе и загрузочном разделе Windows 7 и при обнаружении попытается их исправить. После этого потребуется перезагрузка системы и возможно Windows 7 загрузится нормально.
Если с первого раза не удалось восстановить загрузку с помощью средства восстановления Windows 7, то попробуйте повторить этот процесс еще 1-2 раза. Это часто помогает, так как средство восстановления не всегда может устранить несколько проблем за один проход.
2. Восстановление загрузки Windows 7 с помощью командной строки
Если вам не удалось восстановить загрузку Windows 7 с помощью автоматического средства восстановления, то попробуйте сделать это с помощью командной строки. Загрузитесь с с вашей версией Windows 7 и вместо установки выберите «Восстановление системы».

Дойдите до окна «Параметры восстановления системы» и выберите средство восстановления «Командная строка».

После этого появится окно с черным фоном, в котором нужно будет написать несколько команд.

Введите по очереди следующие команды:
| bootrec /fixmbr |
| bootrec /fixboot |
| bootsect /nt60 ALL /force /mbr |
| exit |
Переключение языка производится сочетанием клавиш «Alt»+«Shift». После ввода каждой команды (строки) нужно нажимать клавишу «Enter».
Затем перезагрузите компьютер.

После этого в большинстве случаев проблемы, связанные с загрузочным сектором и загрузчиком Windows 7, исчезнут и операционная система будет загружаться нормально.
Если после использования командной строки, Windows 7 все равно не загружается, то попробуйте еще раз использовать автоматическое средство восстановления загрузки, как мы рассматривали выше.
3. Восстановление загрузки Windows 7 с переустановкой системы
Если вам не удалось восстановить загрузку операционной системы описанными выше способами, то скорее всего придется с удалением разделов.
Перед переустановкой Windows 7 скопируйте все важные для вас файлы с жесткого диска на или . Это можно сделать с помощью любого загрузочного диска LiveCD. Учтите, что внешний диск или флешка должны быть подключены к ПК до начала загрузки с LiveCD, иначе они могут не обнаружиться.
Если из-за ошибок загрузки вам не удастся переустановить Windows 7, то выполните удаление с диска всех разделов с помощью сторонней утилиты, например, загрузочного диска Acronis Disk Director. После этого опять попробуйте с созданием новых разделов.

Если при переустановке Windows 7 на этапе настройки диска (создание разделов, выбор раздела для установки) или при перезагрузке компьютера в процессе установки у вас возникнут прежние ошибки загрузки, то запустите командную строку и выполните команды, которые мы рассматривали выше.
Для того, чтобы предотвратить проблемы с загрузкой в будущем, нужно определить что именно привело к проблеме и не повторять этих ошибок. Если у вас не получается восстановить загрузку Windows, возникают другие ошибки с установкой и работой системы, обратитесь на сайт http://esate.ru где вы найдете инструкции по решению различных проблем с операционной системой.
ASP900S3 75E120BW F120GBLSB
SSDSC2BW240H601 75E250BW SSDSC2BW240A4K5 7KE256BW
Рассказывая о том, как восстановить Windows с флешки или диска, мы затронули использование командной строки. В том руководстве были описаны основные команды, которые могут помочь вернуть систему в работоспособное состояние, однако восстановление W indows 7 из командной строки часто требует более подробного мануала.
Ниже будут рассмотрены все особенности восстановления системы через cmd с необходимыми пояснениями, чтобы вы точно знали, какие действия выполняются при вводе определенных запросов, и как это сказывается на работе Windows .
Запуск командной строки
Чтобы открыть список средств восстановления Windows , вам нужно при включении компьютера нажать F 8 и в появившемся меню «Дополнительные варианты загрузки» выбрать раздел «Устранение неполадок».

Если этой вкладки нет, то придется воспользоваться – о работе с ними мы рассказывали в предыдущих публикациях. В любом случае, на экране появится список инструментов – вы должны выбрать восстановление системы W indows 7 через командную строку.

Работать вы будете с утилитой Bootrec .exe , которая позволяет восстановить критические важные структуры диска. Для её запуска введите запрос «Bootrec.exe».

На экране появится список доступных команд восстановления системы, которые вы можете применить для исправления ошибки загрузки.
Возврат работоспособного состояния Windows
Восстановление W indows через командную строку не требует наличия специальных знаний, так как все запросы имеют описание на русском языке. Вам понадобятся две команды, восстанавливающи е загрузчик – «FixMbr» и «FixBoot».
- Наберите «Bootrec.exe /FixMbr» и нажмите Enter – новая загрузочная запись будет создана в системном разделе.
- Введите «Bootrec.exe /FixBoot » - в разделе создастся сектор загрузки.
- Используйте команду «Exit », чтобы отключить Bootrec .exe .
- Перезагрузите компьютер и проверьте, что система загружается нормально.

Bootrec .exe помогает в решении большинства проблем, однако если загрузчик сильно поврежден или вовсе отсутствует, то лучше воспользоваться возможностями утилиты BCDboot.exe.
Использование BCDboot.exe
Если восстановление системы через командную строку посредством Bootrec .exe не принесло положительного результата, попробуйте другой метод: введите в окне интерпретатора команду «bcdboot.exe c :\windows» и нажмите Enter .

С помощью этого запроса вы восстановите среду загрузки. В синтаксисе команды указывается буква того диска, на котором установлена система, то есть у вас может быть не «c :\windows», а, например, «e :\windows». Кроме того, в команде можно указать некоторые дополнительные параметры типа языка среды загрузки, но это необязательно.
Защищённый, качественно настроенный компьютер открывает для нас широкий спектр возможностей. Но даже в том редком случае, когда установлены лицензионная версия операционной системы и отличный антивирус, всегда существует возможность того, что в один прекрасный день вместо привычного приветствия на экране появится оповещение о повреждении загрузчика OC.
Причины для этого разные, но не они изначально волнуют пользователя. У него возникает паника, так как нет возможности получить доступ к нужным файлам. Всего этого может и не быть, если юзер знает о том, как восстановить загрузчика ОС. Не единой переустановкой можно лечить системные недуги.
Не запускается ОС
Источников, которые провоцируют возникновение компьютерных ошибок ровно столько же, сколько и самих неполадок. Их много. Данная версия любит страшить пользователей различными синими экранами с обилием англоязычной информации. Узнав истоки таких неприятных явлений, можно назначить эффективную «терапию».
Основными причинами являются:
Появление сообщений о повреждении загрузочной записи может также свидетельствовать о том, что любознательный админ — пользователь ПК неверно задал информацию об активном разделе жесткого диска.
Что можно сделать
Устранить неполадки в работе загрузчика можно системными способами или же посредством использования информации с внешних носителей. Всё зависит от серьёзности случившихся изменений.
Наиболее быстро проблему могут устранить только специальные программы, образ которых нелишним будет записать и всегда хранить вблизи ПК. Ручная реконструкция требует чётко знать причины возникновения неполадок и алгоритм действий для каждой из ситуаций.
Видео: Возвращаем Windows в нормальное состояние
Восстановление средствами Windows
Пользователю, у которого возникли проблемы с загрузкой ПО ПК стоит попробовать следующие способы реставрации операционки:

Каждое из перечисленных выше действий отвечает определённому этапу и причине неполадки. Если восстановить стандартными средствами не удастся, можно прибегнуть к воссозданию загрузочной записи при помощи специальных программ.
Опции
Виндоус оснащена, достаточно мощной опцией восстановления.
Работать с ней необходимо по следующему алгоритму:

Иногда после нажатия F8 можно и не увидеть строки «Устранение неполадок…». Это означает, что вся необходимая информация хранится в корне винчестера и нужно применять другие методики для возврата к работоспособному состоянию.
С помощью командной строки
Командная строка является стандартным помощником для корректного возобновления работы. Она считается одним из дополнительных вариантов запуска, которые предлагают все версии операционок.

Нелишним также будет попробовать воссоздать последнюю удачную конфигурацию. При незначительном отклонении восстановление загрузчика Windows 7 из командной строки будет быстрым и не затратным.
Возобновление работы с её применением осуществляется по следующему плану:

Виндоус запоминает рабочие параметры и вносит их в реестр.
Загрузка с флешки
Если системные методы воссоздания рабочего состояния не дали никаких результатов, можно попробовать восстановление загрузчика Windows 7 с флешки или другого портативного носителя информации. Безусловно, чистыми они быть не могут.

При наличии записанного образа установщика Виндоус на флешке или диске можно его использовать для возобновления загрузки.
План действий следующий:

Все можно осуществить и без установочного диска. Просто нужно записать воссоздающий образ. Понадобится, правда, немного времени и доступ к работающему на основе аналогичной операционной системы компьютеру.
Программы для работы
Приобрести лицензионный или записать носитель, на котором будет располагаться специальная программа возобновления загрузки ОС, никогда не будет лишним. Подобные вещи быстро и без денежных трат восстанавливают работоспособные параметры ПК. Особых прикладных знаний также не нужно иметь.
Используются такие программные обеспечения следующим образом:

Программы для возобновления работы загрузочной записи Виндоус обладают достаточно большим набором полезных утилит. Поэтому использовать дополнительно какую-либо информацию из Интернета или носителя с операционной системой при их работе не придётся.
Multiboot
Одним из помощников для пользователя ПК может быть программа Multiboot.
Она имеет следующие возможности:

Работать с ней стоит по следующему алгоритму:

После проведения всех операций компьютер перезагрузится самостоятельно. Подробности системной реконструкции отображаются во вкладке дополнительных сведений.
Bootice
Данная утилита имеет схожие возможности с реконструктором Multiboot, поэтому повторяться в перечислении не будем.
Алгоритм следующий:

Подобным способом можно возродить параметры любой операционной системы.
Acronic
Программное обеспечение Acronic обладает достаточно мощным функционалом. Оно является одним из лучших для Виндоус. Работать с ним предельно просто, поэтому стоит заранее записать его образ.

План возрождения рабочего состояния ПК следующий:

У данного обеспечения очень простой интерфейс. Кроме этого, она позволяет реконструировать различные элементы операционной системы, не только загрузочную запись.
Возникновение чёрных и синих окон, уведомляющих нас о невозможности запуска Виндоус – это, конечно, явление неприятное, но устранимое. Windows 7 обладает собственными мощными опциями возобновления. Кроме того, устранить подобные неполадки всегда могут помочь установочный диск с ОС и ряд специальных программ.
Особых сложностей в работе с ними возникать не должно так, как все делается в автоматическом режиме. При необходимости ручной правки утилиты могут давать мини-подсказки. Желательно заранее записать образ с подобными данными на диск или флешку.
Если у вас при включении компьютера не загружается Windows, процесс зависает на черном экране, то может быть повреждена загрузочная запись жесткого диска (MBR).
Внешние проявления
При появлении ошибки на экране сомнения пропадают.
Может выдаваться и иная информация о неисправности загрузчика HDD.
Текстовая информация может быть разная в зависимости от классификации ошибки. Но когда упоминается слово boot, то ясно, что с загрузкой непорядок.
Как восстановить MBR, доведаетесь на этой странице.
Причины
Обратите внимание на распространенные причины неисправностей загрузочного сектора HDD.
Два типа загрузчика
На старых системах до Windows XP использовался загрузчик NT Loader (NTLDR). В Windows 7, Vista и последующих версиях ОС стал применяться UEFI и EFI. Поэтому старые и новые системы на одном ПК, обычно, не ставят. В ином случае NTLDR затирает UEFI.
Сторонний софт
Ошибки в загрузочном секторе HDD могут происходить при использовании даже популярных программ для раздела винчестера. У меня такое случалось с Acronis. Такое бывает потому, что подобный софт заменяет драйвера загрузки дисков своими. Это способно испортить исходную запись MBR. Поэтому лучше пользуйтесь встроенными методами раздела жесткого диска от Windows.
Вирусы
Свои «порядки» в MBR иногда наводят вирусы. Следовательно, после восстановления загрузки HDD проверьте компьютер антивирусными программами.
Если вы уверены, что причина в вирусах, то очистите от них ПК еще до ремонта MBR. Для этого существуют утилиты известных антивирусных компаний, например — Kaspersky Rescue Disk. Их предоставляют бесплатно на официальных сайтах с инструкциями по применению.
Любая из таких программ входит в комплект софта для CD или DVD, который позволяет загружаться с компакт-диска, находить и удалять вирусы на HDD.
Восстановление загрузки Windows 7
Ремонт сектора выполняется с компакт-диска или с USB-флеш-накопителя с установочным пакетом операционной системы.
- Сначала вставляете DVD в дисковод или флеш-накопитель в USB-разъем с дистрибутивом Windows.
- Затем нужно разрешить запуск с данных устройств. Делается это в настройках BIOS.
Изменение источников загрузки
Технология следующего порядка:

Обязательно при выходе нажимаете F10, иначе изменения не сохранятся!
Работа с компакт-диска или флеш-устройства
Действуете в следующем порядке:
- После перезагрузки внизу появится надпись: «Press any key…». Это просят нажать любую клавишу. Нажимаете. Иначе не выйдет. Если надпись уже пропала, повторяете все сначала. Для этого жмете сразу три клавиши: Ctrl+Alt+Del. Это вызовет перезагрузку компьютера.
- Когда загрузитесь с DVD или «флешки», появится окно установки Windows. Слева внизу выбираете «Восстановление системы».

- Будут предлагать подключить сетевые возможности, выбрать языки или букву диска. Ничего не меняете и доходите до выбора систем.
- Выделяете нужную Windows и ставите отметку напротив «Используйте средства восстановления…».

- Если требуемой системы нет, то она должна появиться, когда нажмете «Загрузить драйверы».
- Продолжаете кнопкой «Далее».
- В следующем окне выбираете «Восстановление запуска», и MBR может реанимироваться в автоматическом режиме.

- Если сектор не заработал, тогда жмете «Командная строка».
- В командной строке вызываете утилиту Bootrec и пишете для нее, чтобы она отремонтировала MBR: bootrec /fixmbr
. Каждую команду заканчиваете клавишей Enter.

- Затем создаете новый загрузочный сектор: bootrec / fixboot . Для выхода из программы набираете exit и помните, что нужно нажать Enter.
Если исправления не помогли
Имеется еще одна команда реанимации MBR — bootsect /NT60 SYS . После нее пробуйте снова загрузиться.
В случае неудачной попытки пишите в командной строке так: bootsect /rebuildbcd. Произойдет поиск операционных систем, установленных на ПК.
Теперь снова попытайтесь зайти в Windows. Обратите внимание, что в списке систем сейчас будет на одну больше. Пробуйте зайти в каждую из них. Должно получиться!
Нестандартный способ
Если не спасли все варианты восстановления сектора, то рекомендуется переустанавливать Windows. А как ни хочется иногда это делать! Ведь правда?
Я тоже так подумал и решил поставить рядом еще одну маленькую систему. Что означает «маленькую»? Это система-загрузчик. Она пустая: я не ставил на нее драйвера и свои программы, потому что в ней не работаю. Но зато она загружается!
То, что было нужно, я добился: на винчестере появился рабочая загрузочная область. Теперь в прежнюю систему я нормально захожу. Недостаток в том, что потерял около 14 Гб места на диске. Если вам это не страшно, можете взять такой способ на вооружение !
Как исправить сектор в Windows 8-10 и Vista?
Для Vista и более поздних версий Windows подходят те же методы, что и для «семерки», отличается лишь дизайн. Например, в «восьмерке» он такой.
Но пункты остаются те же. Поэтому описывать их не будем. Используйте описанную выше инструкцию для Windows 7.
В Windows XP
В «экспишке» принцип реанимации сектора аналогичный. Но вход немного другой.Сейчас его увидите:
- После загрузки с компакт-диска начинается копирование файлов системы на винчестер.
- Потом появляется окно выбора действий.

- Выбираете вариант восстановления с помощью консоли, поэтому жмете клавишу R.
- Далее, спросят о том, в какую систему заходить. Когда она одна, то выбирать нечего, но ответить нужно. Для этого нажимаете на клавиатуре цифру «1», если написано: «1. C: \WINDOWS», — или жмете на другую цифру, которая стоит около нужной ОС.
- Затем появляется черный экран DOS-режима. Это та же командная строка, но на всю площадь монитора. Набираете fixboot и нажимаете Enter.
- Вас переспросят о том, хотите ли записать новый сектор загрузки.
- Отвечаете положительно: пишите Y. Напомню, что Enter жмете после каждой введенной команды или своего ответа.
- Потом появляется запись об успешной операции, если все прошло верно.
Встроенный в Windows инструмент восстановления системы позволяет исправить большинство проблем с компьютером. Тем не менее, очень часто проблемы приходится решать ручным способом, например, когда операционная система не загружается. В этих случаях вы можете использовать утилиту под названием Bootrec.exe. Она может помочь в устранении неполадок и исправлении данных, таких как основная загрузочная запись (MBR), загрузочный сектор или файл конфигурации загрузки (BCD).
Независимо от того, используете ли вы Windows 7 или Windows 8.1, если ваша операционная система не загружается, а восстановление при загрузке не может побороть эту проблему, вам стоит попробовать средство Bootrec.exe.
Работа с этим инструментом осуществляется посредством командной строки. Однако, поскольку у вас проблемы с загрузкой операционной системы, очевидно, что вы не сможете запустить Bootrec.exe непосредственно в Windows.
Если у вас Windows 7, тогда вам нужно загрузиться с помощью установочного носителя или диска восстановления системы.
Чтобы загрузиться с DVD- или USB-диска, соответствующее устройство должно быть первым устройством в разделе « First Boot Device» в BIOS. В зависимости от производителя материнской платы и версии BIOS, этот раздел может называться несколько иначе.
Если процесс загрузки с установочного диска прошел удачно, выберите предпочитаемый язык и нажмите «Далее». В следующем окне нажмите на ссылку «Восстановление системы».

Затем выберите операционную систему, которую вы хотите восстановить. Это важный шаг, когда у вас установлено несколько операционных систем, а повреждена только одна. Нажмите «Далее», чтобы продолжить.
В открывшемся окне вы увидите все параметры восстановления системы, но в данном случае нас интересует только командная строка.

Если у вас нет установочного диска Windows 7 или диска восстановления системы, вы можете получить доступ к параметрам восстановления системы с помощью скрытого раздела восстановления, который Windows 7 автоматически создает во время установки операционной системы. О том, как это сделать, читайте в разделе «Как запустить восстановление системы с помощью дополнительных параметров загрузки в Windows 7».
В том случае, если вы используете Windows 8 или Windows 8.1, выполните действия, описанные в третьем, четвертом или пятом разделах этого руководства: . В зависимости от выбранного вами способа для загрузки вашей системы, вы можете запустить командную строку либо из дополнительных параметров, либо из интерфейса безопасного режима.

Теперь, когда командная строка запущена, введите команду и нажмите Enter, чтобы увидеть все опции, которые доступны для этого инструмента. Как подсказывает скриншот ниже, всего существует четыре параметра: /FixMbr, /FixBoot, /ScanOs и /RebuildBcd .

Далее в этой статье я расскажу, как каждый из этих параметров может помочь вам решить проблемы с загрузкой. Bootrec.exe может помочь решить большинство проблем, однако это не гарантирует успеха во всех сценариях, так что имейте это в виду.
Как восстановить Master Boot Record (MBR)
Первым параметром Bootrec.exe является /FixMbr . Он позволяет восстановить поврежденный Master Boot Record (MBR). Master Boot Record является первым сектором диска, и он подсказывает BIOS, где искать операционную систему на компьютере.
Как правило, этот параметр следует использовать в тех случаях, когда вы сталкиваетесь с одним из этих сообщений об ошибке: «Операционная система не найдена» («Operating System not found»), «Ошибка при загрузке операционной системы» («Error loading operating system»), «Операционная система отсутствует» («Missing operating system») или «Некорректная таблица разделов» («Invalid partition table»).
Чтобы начать процесс восстановления MBR, выполните команду bootrec.exe /fixmbr .

Как записать новый загрузочный сектор
Параметр /FixBoot записывает новый загрузочный сектор на системный раздел. Инструмент будет использовать загрузочный сектор, который совместим с вашей версией Windows. Использование этого параметра может помочь в следующих ситуациях:
- загрузочный сектор был заменен нестандартным для Windows Vista, 7, 8 или 8.1 загрузочным сектором;
- загрузочный сектор поврежден;
- после установки вашей операционной системы была установлена более ранняя версия Windows.
Чтобы записать новый загрузочный сектор, используйте команду bootrec.exe /fixboot .

Как восстановить данные конфигурации загрузки (BCD)
Данные конфигурации загрузки (Boot Configuration Data, BCD) содержат подробный перечень того, что должно загружаться при запуске системы. Microsoft указывает, что ошибка загрузки также может быть вызвана отсутствующими или поврежденными файлами в BCD. Параметр /rebuildbcd может быть очень полезен, когда необходимо исправить ошибки путем полного восстановления BCD.
Чтобы полностью восстановить Boot Configuration Data, выполните следующую команду: bootrec.exe /rebuildbcd .

Как добавить отсутствующие инсталляций Windows в данные конфигурации загрузки
Если на вашем компьютере установлено несколько операционных систем, но не все из них доступны, используйте параметр /ScanOS (команда bootrec.exe /scanos ), чтобы bootrec.exe «прошерстил» все диски на предмет наличия на них любых установленных версий Windows, которые не включены в данные конфигурации загрузки (BCD).
На скриншоте ниже вы можете посмотреть, как выглядит этот процесс сканирования.

Если команда bootrec.exe /scanos возвращает результаты, вы сможете продолжить процесс восстановления, чтобы вернуть «потерянную» инсталляцию Windows обратно в безопасную таблицу BCD, сделав ее снова загружаемой.
Во-первых, вы должны очистить Master Boot Record (MBR) с помощью bootrec /fixmbr . Затем введите bootsect.exe /nt60 all /force и нажмите Enter. Параметр /nt60 применяет основной загрузочный код, совместимый с BOOTMGR. Параметр /all обновляет основной загрузочный код на всех разделах. Параметр /force принудительно отключает том(а) во время обновления загрузочного кода.

Выполнив все эти команды, вы создадите новую основную загрузочную запись (MBR), которая будет использовать правильный загрузчик Windows для запуска этой конкретной операционной системы с вашего диска.
Если у вас есть какие-либо вопросы, не стесняйтесь оставлять комментарии.
Отличного Вам дня!